
動画の音声編集って、難しいですよね。特に『YouTube』は音圧が高いので、簡単なボリューム調節だけでは叶わないはずです。結局はマスタリング処理が必要になる訳ですが、今回は最低限、聞きやすくする為の調整方法をメモ致します。
目次
ターゲットラウドネスレベル

まずは、基礎知識から入ります。
テレビやラジオ、そしてユーチューブ等、放送で音声を扱うカテゴリーには必ず基準があります。勿論、ここに至るまでの歴史や地域(国)の選んだ方向性も含まれますが、要は音割れしない音量・音質・音圧であることと合わせ、合間で流れるCMと差を作らないことが重要です。
特にユーチューブは、多くの製作者が様々な環境で作るので、当然、感覚や考え方が異なる訳ですが、結果として聞き手が途中でボリュームに触れず、最後まで聞きやすい状態で作品を楽しむことが出来れば良いのです。その為、基準に収まっていない動画に対して、ユーチューブ側では音量の自動調節を行っています。
これを便利と捉えることも出来ますが、冷静に考えると『壊されている』ともなります。よって、基準に収めることで、自己表現を余すこと無く、そのまま発信出来るようになるので重要事項と言えるのです。
ダビンチリゾルブでユーチューブ向けに音声を作る場合は、右下の歯車マークから『プロジェクト設定』へ入り、左カラムから『Fairlight』を表示させ『オーディオメーター』⇒『ターゲットラウドネスレベル』を『-14LUFS』へ変更し『保存』することから始めて下さい。
これが、YouTubeでのラウドネス基準となります。
ラウドネスメーターの仮測定
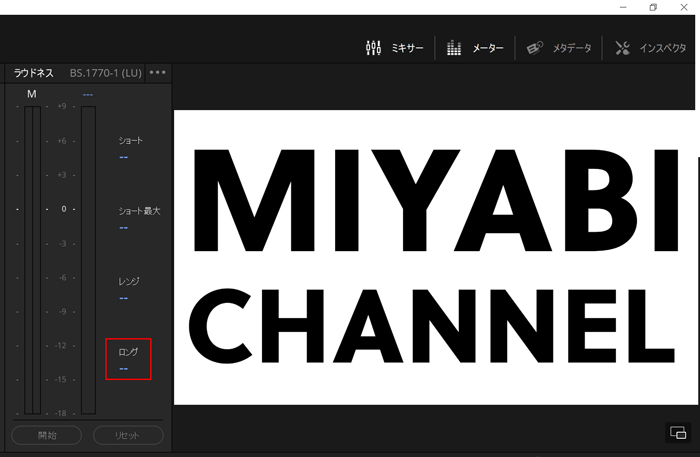
『Fairlight』ページの右上辺り、プレビュー画面の左位置に『ラウドネスメーター』があります。既にカット編集などで、音声を再生させていれば項目に数値が表示されているはずです。改めて図り直したいので『リセット』⇒『開始』の順でクリックし、動画の一番初めから再生させて下さい。
ここで注目するのは『ロング』の値です。

上記画像はクリップが一つですが、チャンネル単位の計測なので、複数クリップでも同じです。ここでは『ロング』の値が『-17.7』となっています。結論から言うと『ロングの値』を『0』に近付けたいのです。
なのでこの状態だと、音量・音圧レベルが低いという意味になります。
音量・音圧・音質を調整する
『ラウドネス』とは『聴覚が感じる音の強さ』で『周波数(Hz)ヘルツ』で表示されます。
1秒間に1回振動すると『1Hz』で20回なら『20Hz』です。
ちなみに人の耳は、約20Hzから2万Hzまでの範囲を聞くことが出来るそうです。
- 『バスドラム』のような振動数が低い音が『低音』
- 『シンバル』のような振動数が高い音が『高音』
帯域はこんなイメージで、一般的な88鍵盤ピアノは27.5Hz~4186.009Hzと広範囲を表現出来ます。
当然、収録音声には雑音やノイズも含まれるので、不要な帯域を小さくしたりカットしたりする『ノイズ除去』や、また必要な音でも強弱を整える『イコライザー』などを用いて、より聞きやすく仕上げます。
ノイズ除去
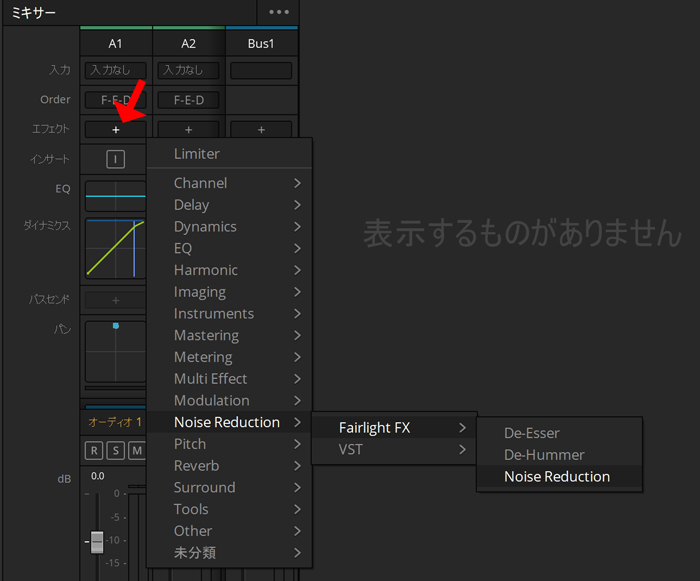
今回は『ノイズ除去』をした後『リミッター・コンプレッサー・音量』で調節します。
『ミキサー』をアクティブにして『エフェクト』の『+』をクリックします。(エフェクトからドラッグしても同じ)すると、エフェクトがカテゴリー別に表示されるので、探して行くと望みの効果に辿り着けます。今回は『Noise Reduction』⇒『Fairlight FX』⇒『Noise Reduction』としました。

ノイズ除去の方法はノイズ部分のみを検出して分析し、全体の音からノイズ周波数帯だけを引き算するやり方が優秀です。ノイズは音声などが入っていない『無音部分』の方が目立つ為、話始める前や転換の間などを利用しますが、収録時に『無音収録』をするのが一般的です。
ここでは予め、タイムラインに『イン点・アウト点』を打ち『分析』ボタンをアクティブにしてから再生させると解析が始まり、停止すると解析も自動で止まります。
結果に応じ、除去具合をツマミで調節して下さい。やり過ぎると、ロボットのような不自然な音声になってしまうので、やり過ぎないようにしましょう。
ダイナミクス
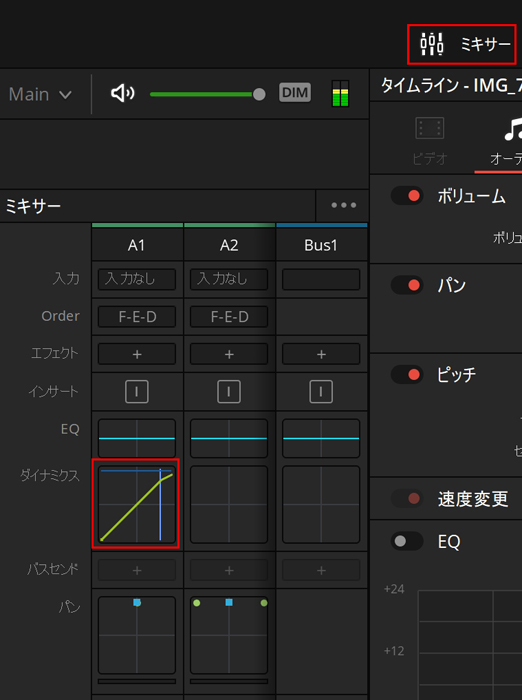
入力1の『ダイナミクス』の四角内をダブルクリックしましょう。
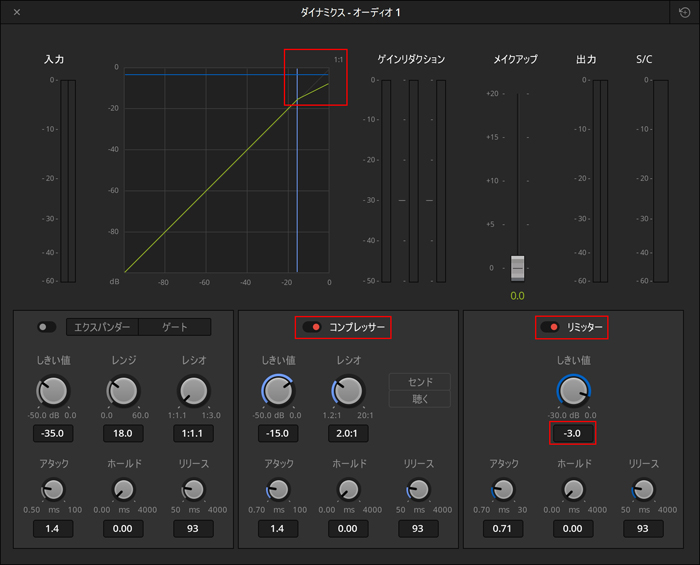
『ダイナミクス』には『ゲート・コンプレッサー・リミッター』がセットになっています。これは、PremiereProなど、どの編集ソフトでも同じなので、覚えてしまえば応用が利くでしょう。『ゲート』はノイズ除去目的なので、今回は使いません。
それぞれの左のスイッチをONにすると、赤くなります。
コンプレッサー
どちらも音量をコントロールする目的で使用しますが『コンプレッサー』は『しきい値』を超えて来る音を『レシオ』で圧縮し、密度を高めます。アタックやリリースの単位は時間で、効き始め・終わりが極端にならないよう、どれぐらいの時間を掛けて効果を出すかの設定が出来ます。
イメージは、圧縮して収める感じです。
ここは、デフォルト設定で大丈夫かと思います。
リミッター
『リミッター』は音割れを防ぐ為『しきい値』を超えないよう、上から押さえ付ける効果が有り、超えて来る音をバッサリカットしてしまうイメージです。
この両者の性格を理解した上で使うと、無理の無い聞きやすい音が作れるようになります。
音量
音量は、周波数のバランスに影響を与えることなく、全体を上下させるイメージです。なので、最後の位置決めとして使用して下さい。『ダイナミクス』の『メイクアップ』やタイムライン上の『音声波形』や『インスペクタ』から調整可能です。
マイク1本収録
録音環境にも寄りますが考え方として、収録がマイク1本で、どのシーンも同じような音量であればトラック全体で調整しても良いでしょう。
複数マイク収録
複数マイクであれば全体の基準を決め、クリップごとに微調整する必要もありますが、なかなか手間なので、Wavesの有料プラグイン『vocalrider』を使うのが一般的です。
オーディオレベルの分析
ラウドネスの『ロング』値から、ある程度の予測を立て、音量・音圧を調整しました。この後、その素材を再計測し、最終的な理想に近付けて行く工程に入ります。
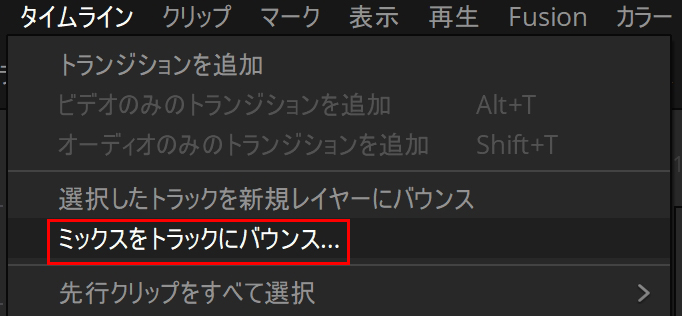
上部バーの『タイムライン』より『ミックスをトラックにバウンス』を選択します。
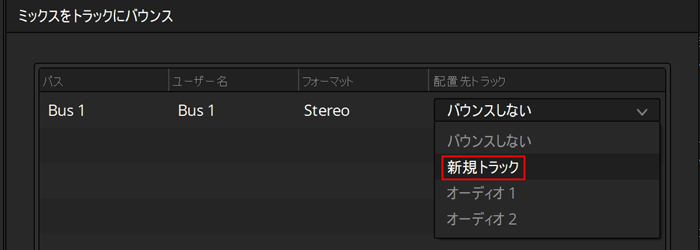
ここでは、全ての音声の集合体である『マスタートラック』を、別途新規トラックとしてタイムライン上に書き出す作業をします。理由は音量測定の際、分割クリップでは測れないからです。
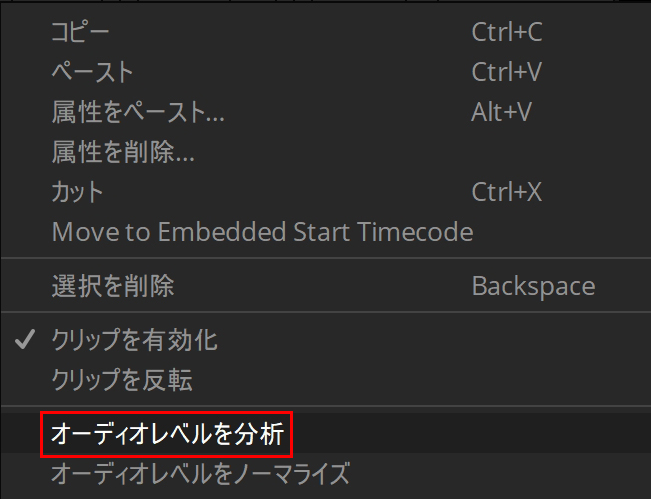
新規トラックに書き出されたオーディオ波形の上で右クリック。
『オーディオレベルを分析』を選択して下さい。
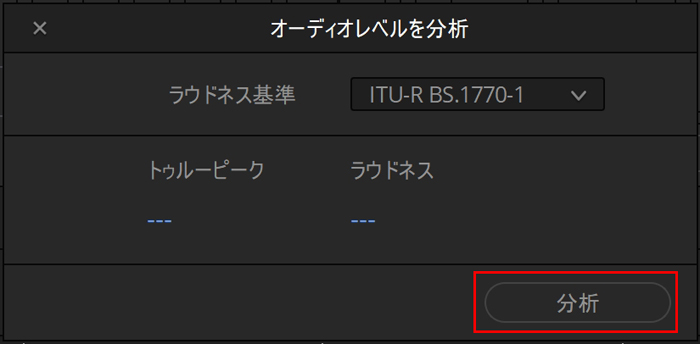
『分析』を選択します。
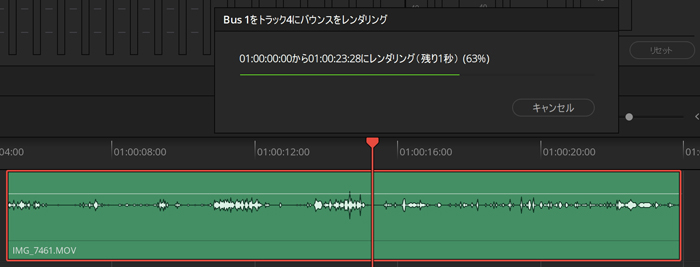
実はこれ、かなり画期的な新機能で、自動で音量を分析してくれます。
本来なら『ロング値』で計測する作業ですが、それだ全てを再生させる必要がありました、しかしこれだとクリップ単位のレンダリングなので、それほど時間は掛かりません。
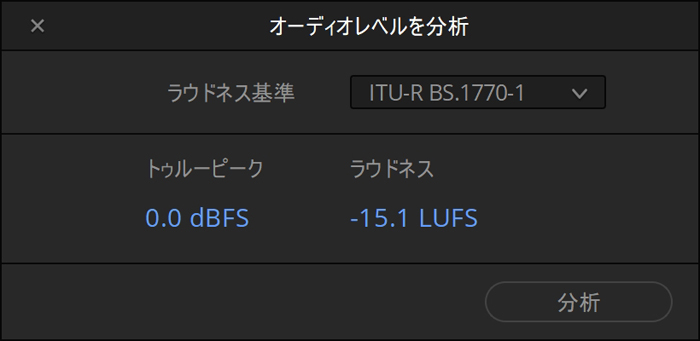
ラウドネスの目標値は『-14LUFS』なので、十分良い結果が出ました。

トラックを再生させると、良い感じの振れ方をしています。
『ロング』値も、かなり近付きましたね。
この段階で理想値に到達出来なければ、音量で調整しましょう。
詳細統計情報
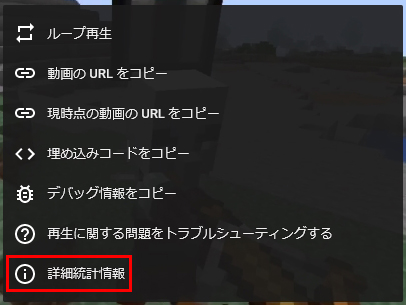
YouTube上で、評価を確認出来ます。
動画上で、右クリックすると項目が出るので『詳細統計情報』を選びます。
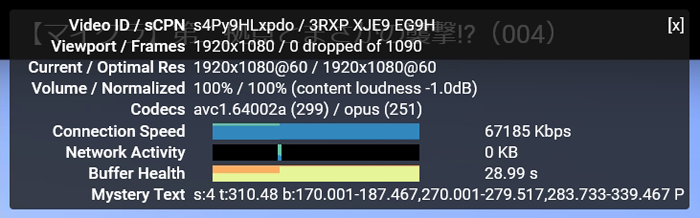
すると画面右上に、評価が表示されます。
『Volume / Normalized』が100%になっていれば、優秀です。
ちなみに『Volume』は、YouTube画面のボリュームコントローラーと連動していますので、100%ではない場合は上げてみて下さいね。
普段アップする動画の仕上げ作業で、今回の一手間を加えるだけで、グッと質が向上するはずです。