
最近のゲームグラフィックは、もはや実写を思わせるクオリティーに仕上がっています。それに伴いゲームデータが大きくなるのは当然ですが『Cドライブ』に共存させるのは、もはや限界です。今回は、Steam(スチーム)データの別ドライブへの引っ越し作業についてメモしたいと思います。
SSD&HDD環境について
- C:(M.2 SSD)500G・・・起動ディスク
- D:(M.2 SSD)1T・・・編集素材一時置き場(仕事用)
- E:(M.2 SSD)1T・・・ゲームや音楽(遊び用)
- F:(SSD)1T・・・ひな形や書類置き場(今回の移動先)
- H:(HDD)8T・・・編集完了の完パケ素材置き場
普段は仕事で動画4K編集も行う為、それなりのPCを使っていますが、それに甘んじて、ゲームに手を出しました。基本的に『C:』はWindowsのみの起動ディスクとしたかったので『M.2 SSD』の容量は小さめです。
『D:』もマザーボードに乗せられる『M.2 SSD』を導入しています。主に編集データの一時置き場とし、完成したら『H:』へ移動後外付けHDDへミラーリング保存しています。今までゲームや音楽データは『D:』へ入れていましたが『PCI express』で『M.2 SSD』の『E:』を増設し、データ引っ越しました。
※それぞれの環境に応じた場所を用意して下さい。
データ引っ越し先を決める
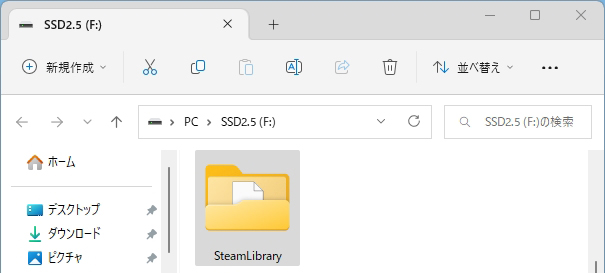
※全ては自己責任になるので、必ずバックアップを取ります。
まずは、引っ越し先を決めます。
今回は『F:』ドライブにしました。
場所を指定してあげると『SteamLibrary』が自動生成されるので作らなくても大丈夫です。以前はフォルダ指定出来ましたが、現在の仕様はドライブ直下にしか置けないようですね。
データ引っ越しの手順
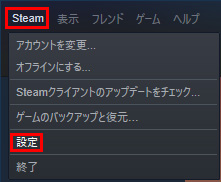
アプリを起動させ、上部バーより『Steam』⇒『設定』を開きます。
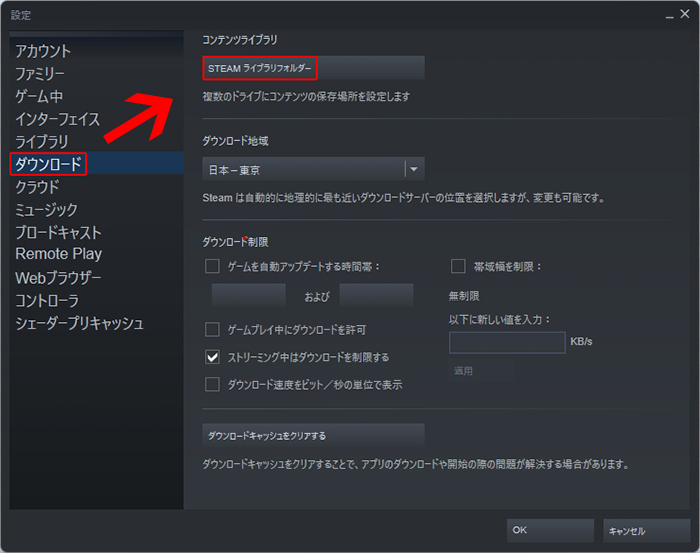
左カラム『ダウンロード』を選択し『STEAMライブラリフォルダ』をクリックします。
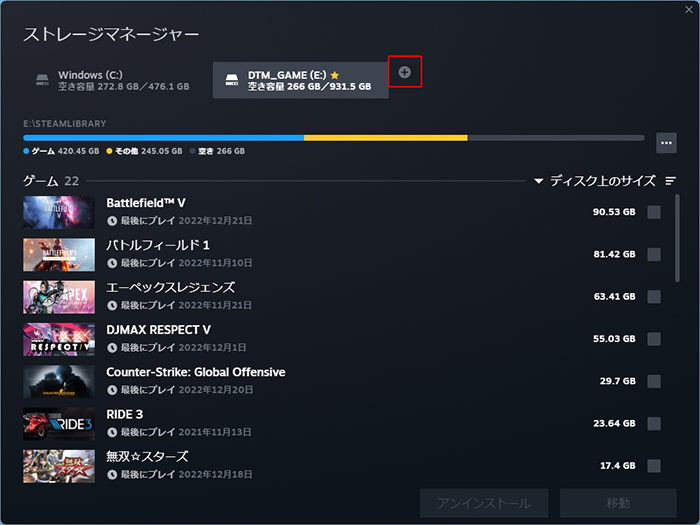
『+』ボタンで引っ越し先を追加します。
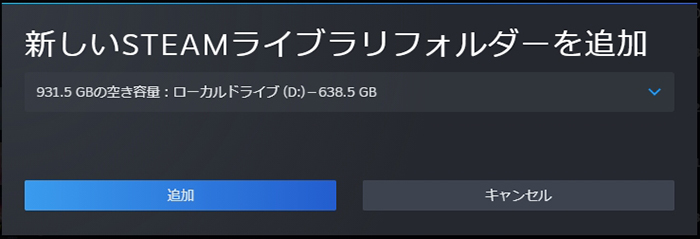
右側からプルダウンを開きます。
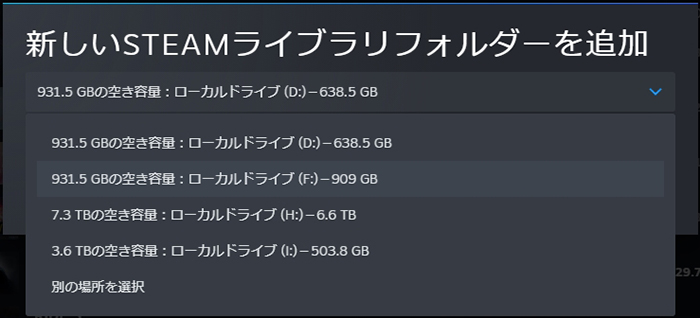 ドライブを指定します。
ドライブを指定します。
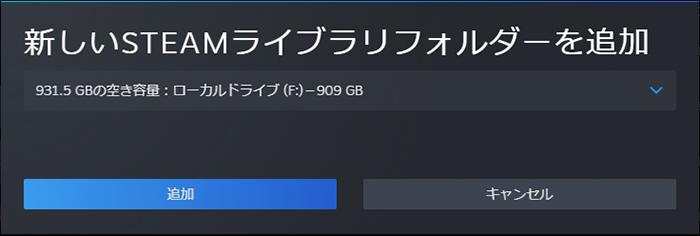
『追加』をクリックします。
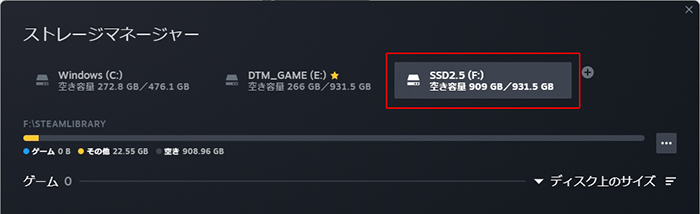
すると、こんな感じで新しく『F:』が追加されました。

『ライブラリ』から任意のゲームを右クリックし『プロパティ』を開きます。
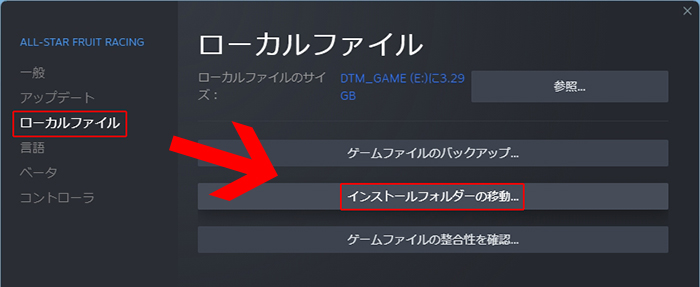
左カラム『ローカルファイル』⇒『インストールフォルダの移動』を選択します。
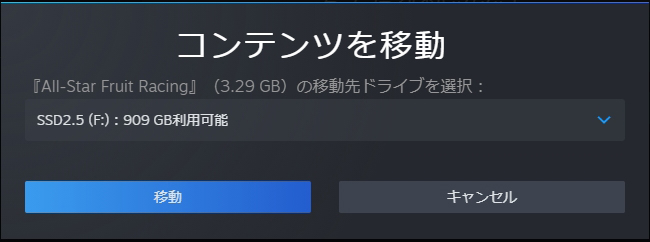
先ほど作成した場所を指定します。
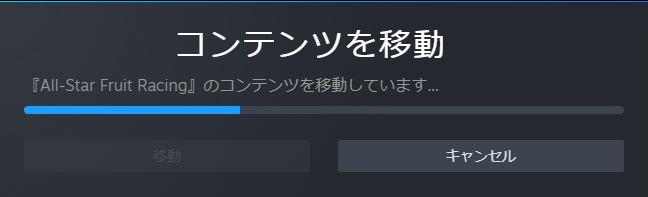
移動しています。
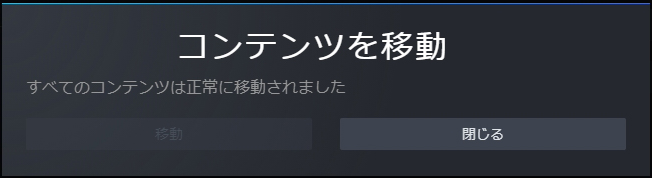
移動確認が出たら『閉じる』で完了。
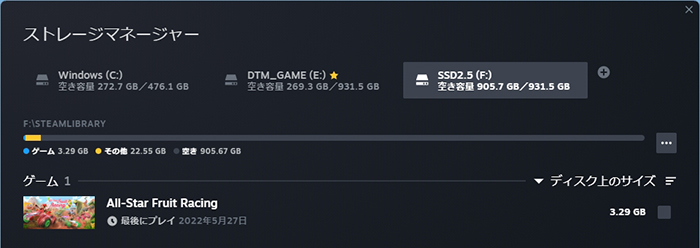
無事にゲームデータを移動させることが出来ました。
『ストレージマネージャー』でドライブを選択すると、インストールされているゲーム一覧が出ます。これってゲームドライブ自体を複数に分けられるということで、例えば現行で遊んでいるゲームはSSD、クリアしたり飽きたゲームはHDDへという具合に切り替えられるんですよね。

