
動画編集ソフトの『ダビンチリゾルブ』はバージョンアップが頻繁に行われ、常に企業努力による進化に関心させられます。信頼度抜群なので、更新はためらわず実行しますが『1.17.4』のタイミングで起動出来なくなったので、その解決策を記載致します。
原因は色々あるけれど・・・
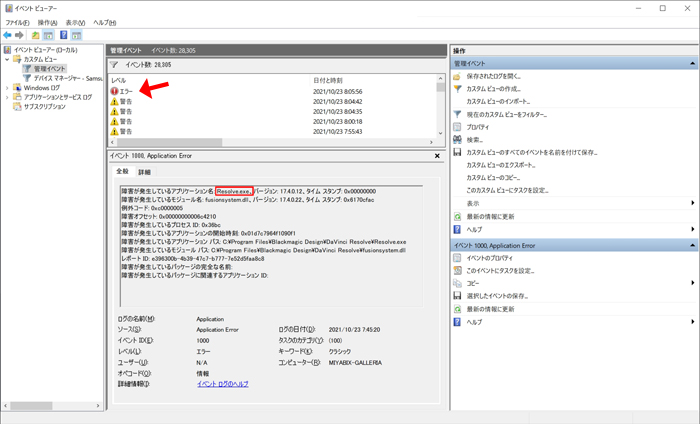 アップデート後のクラッシュ原因は、ほぼ他ドライバとの対応エラーです。とりあえず、Windowsで何かしらの不具合が起きたら『スタート』アイコンを右クリックで『イベントビューアー』を開きましょう。
アップデート後のクラッシュ原因は、ほぼ他ドライバとの対応エラーです。とりあえず、Windowsで何かしらの不具合が起きたら『スタート』アイコンを右クリックで『イベントビューアー』を開きましょう。
左カラム『カスタムビュー』⇒『管理イベント』を見ると、何かしらのエラーが出ているはずです。項目に任意の(今回は DaVinci Resolve)ソフトがあれば、たまたまのクラッシュでは無いので、しっかりと解決しなくてはなりません。
まぁ、気持ちを落ち着かせ、再起動致しましょう。
- セキュリティーソフトのファイヤーウォール
- バージョンアップのインストールエラー
- 統合GPUの設定になっている
- メモリ不足
- GPUドライバー
PCの中身や状態にもよりますが、ググると、こんな感じの原因が出て来るかと思いますが、いつものように起動してくれれば良いだけの話。
面倒くさいことはしたくないのです。
ならば『GPUドライバー』を疑うべきですね。
過去に、Windowsバージョンアップの際『GPUドライバー』が原因で、Windows事態が立ち上がらなくなった経験が有る為、優先的に疑うようにしています。
それでは、解決方法を見て行きましょう。
原因の確認
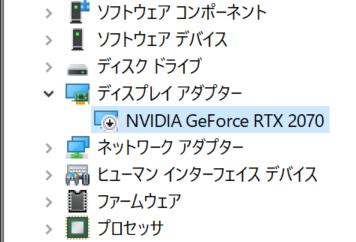
トラブルの解決は、段階的に進めた方が安全なので、まずは確認作業を行います。
『デバイスマネージャー』を開き『ディスプレイアダプター』の『GPU』を確認します。
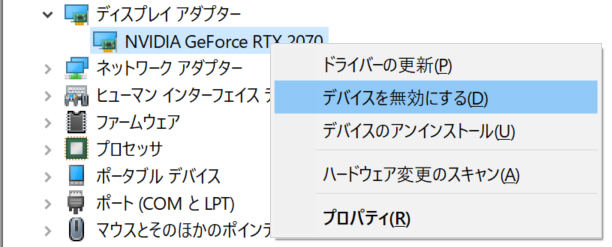
右クリックで項目を出し『デバイスを無効にする』を選択します。この時、マルチモニター環境の方は、サブモニターが落ちると思いますが、心配には及びません。
続いて『DaVinci Resolve』を起動してみましょう。
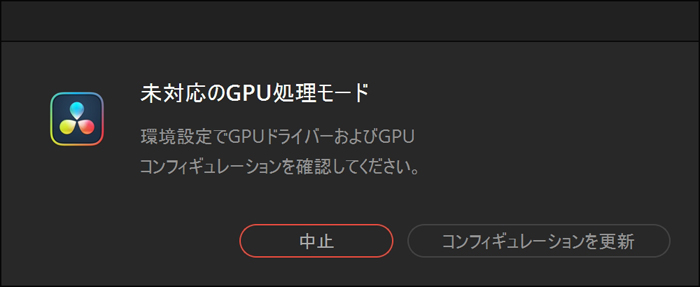
『未対応のGPU処理モード』というポップアップだ出たら『GPUドライバーが原因で間違いない』という確信が持てます。なぜなら、通常起動では干渉が起きてクラッシュし、オフにしたら設定への誘導画面が立ち上がったからです。
ここでの意味合いは『先ほど、GPUドライバをオフった為、GPUが無いよ』という感じ。『コンフィギュレーションを更新』へ進むと、ダビンチ側からのGPU選択設定へ連れて行かれますが、Windows側が大元なので、意味無しです。
よって『中止』で終了して下さい。
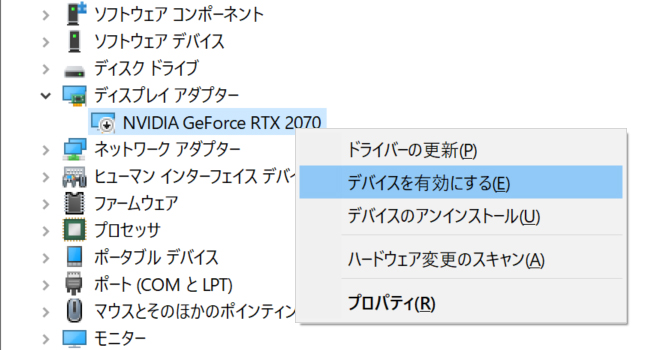
再び『デバイスマネージャー』を開き、GPUの『デバイスを有効にする』を選択します。
NVIDIA Studioドライバー

原因が明確になったので、ドライバーを最新にします。Windows画面右下の『インジケーター』を開き『NVIDIA GeFoce Exprience』を起動しましょう。
それで、いつものように『更新プログラムの確認』から最新版をダウンロードしてインストールします。しかし、それでも不安定だったりと上手く行かないかも知れません。
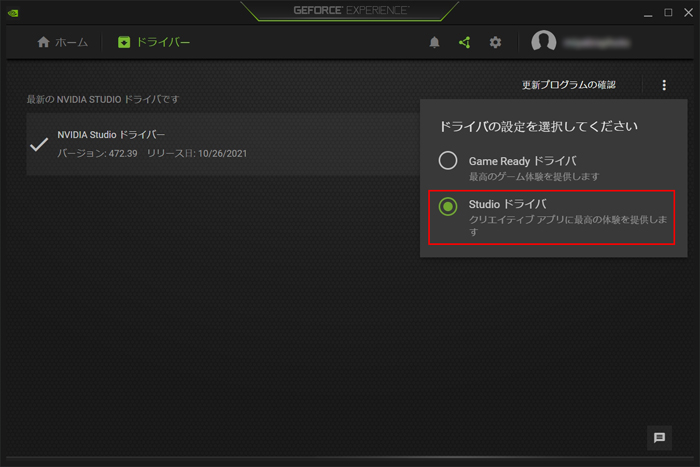
理由は単純で、ドライバが2つ存在しているからです。『更新プログラムの確認』の右側を叩くと『ドライバの設定を選択してください』と出ます。
なるほど、ゲームと編集ソフトのドライバを分けて提供していたんですね。今までは『Game Ready ドライバ』を使っていたから、バージョンアップの際に不具合が出てしまったということでした。
これで、安定して編集に打ち込めると思います。
存在を知らなくて悩んでいる人々がいるはず
一つ言わせてもらうと『NVIDIA Studioドライバー』の存在を知らなくて悩んでいる人が多くいるはずで、中の設定では無く外にその存在を示す一文を乗せてくれさえすれば、解決が早いと思うんです。この辺り、メーカーは常識と思っているのかも知れませんが、優しくないと思ってしまいます。
どれだけの時間が奪われ、間に合うはずだった納期に遅れてしまった方達が、少なからずいるはずです。