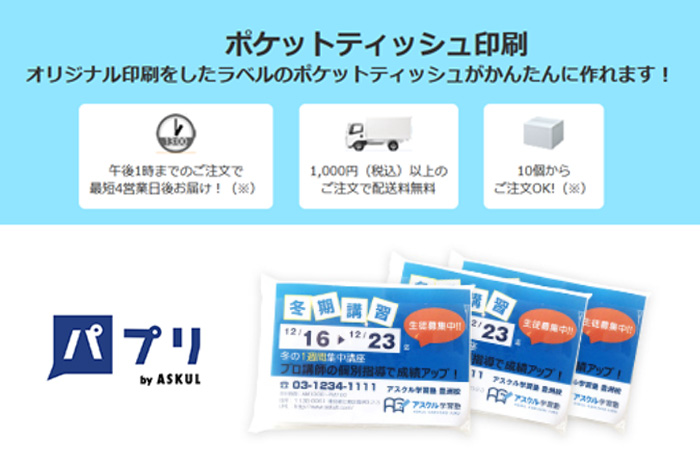
すっかりデジタル時代ではありますが、お客様から紙媒体である『オリジナル印刷』の仕事を受けることがあります。普段は『Photoshop』メインなのですが、こんな時は苦戦しながらも『Illustrator』を使う訳です。
それで発注時『カラー設定』と『PDFプリセット』に直面し毎回迷ってしまうので、自分用マニュアルを作ることにしました。また、同じ部分でお困りの方の参考になればと思います。
目次
アスクルのテンプレートダウンロード
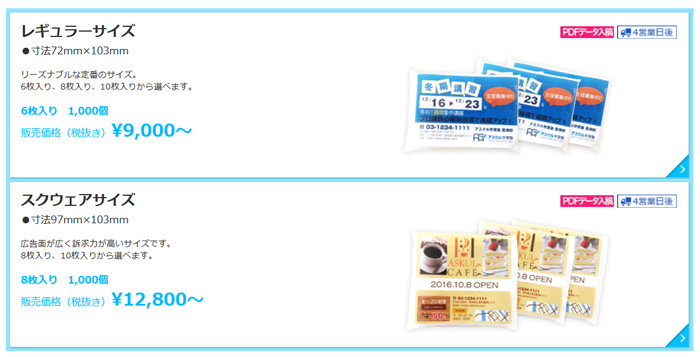
印刷は『RGB』ではなく『CMYK』カラーだったり、入稿形式の指定があったりと、絶対に普段使わない知識を通過しなくてはなりません。しかも1000部単位になると、胃に負担が掛かりそうなプレッシャーを感じてしまうものです。
勿論、印刷会社もマニュアル提供してくれますが、やはり万人に当てはまるかと言えば、完璧ではありません。また今回は、以前作成した商品の一部を変更しての再注文だったのですが、アスクルのサイト上から『マニュアルPDF』が発見出来ず(消された?)過去にダウンロードしたマニュアルを持ち出しての製作となりました。
-
-
はんこ作成と印刷物はネット印刷の【パプリ by ASKUL】
ネット印刷のパプリなら、はんこ・印刷物の作成も簡単!はんこ・印鑑のオーダーメイド作成から、名刺・封筒、集客販促に使えるチ ...
spc.askul.co.jp
左カラムより『ポケットティッシュ印刷』をクリックします。
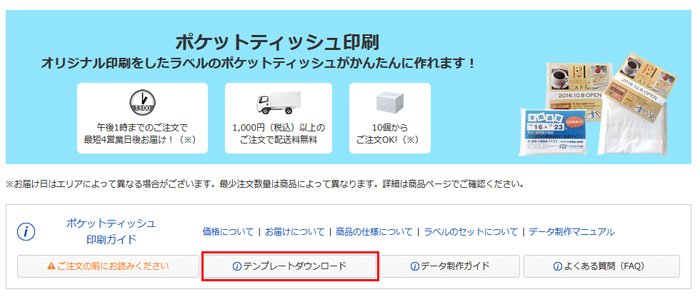
『テンプレートダウンロード』から、ひな形を入手します。
フィールドが決まっているので、楽ちんです。
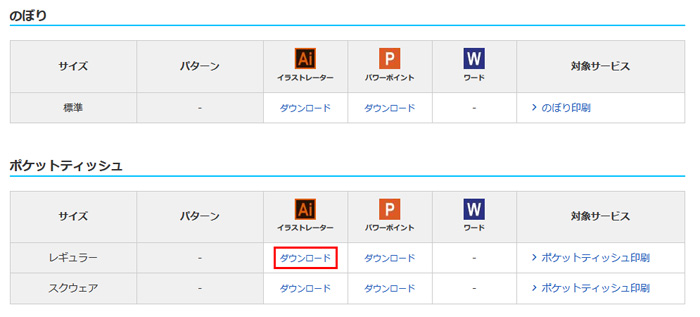
任意の項目から『ダウンロード』をクリックします。
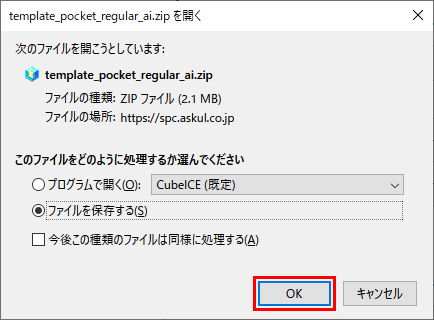
Windowsで、お馴染みの画面が出ます。
『OK』でダウンロードし『.zip』から『.ai』を入手しましょう。
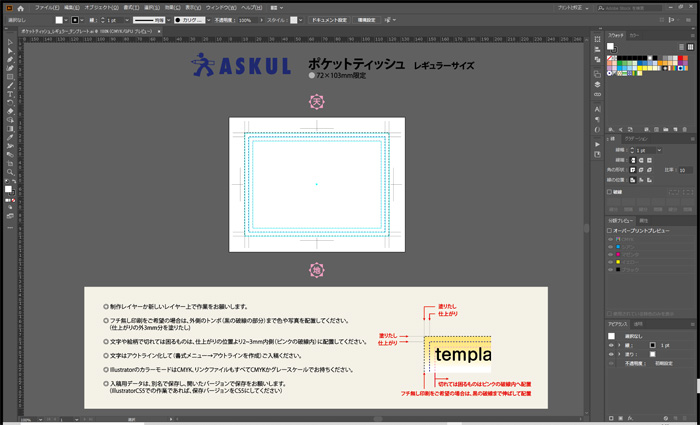
イラストレーターで開くと、こんな感じ。
トンボ辺りの注意点が書いてあるので、しっかり読んでおきます。
カラー設定
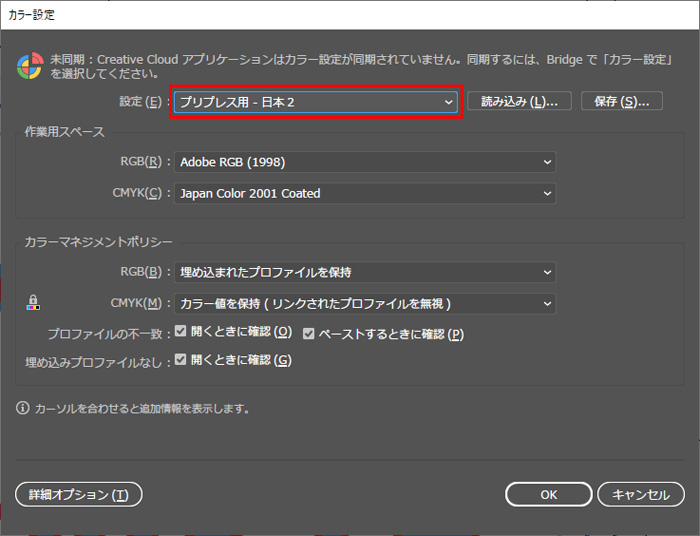
忘れる前に『カラー設定』をしてしまいましょう。
上部メニューより『編集』⇒『カラー設定』を開きます。
1番上の『設定』から『プリプレス用- 日本2』を選択すると、あとは自動設定されます。
『OK』で確定しましょう。
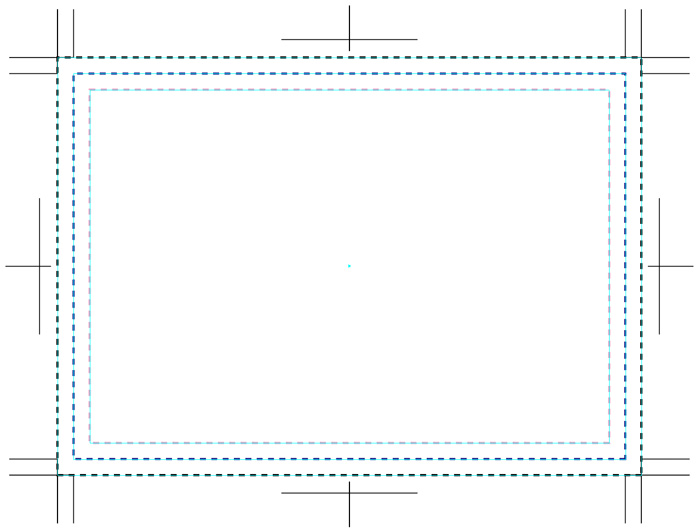
『Ctrl+0』で編集ゾーンへドーン。

編集出来たら、いよいよ入稿準備です。
PDF保存プリセットの設定
-
-
データ入稿用テンプレート制作ガイド| パプリby ASKUL
チラシやポスターなどデータを制作して注文をする際のテンプレート制作ガイド。このページをご覧いただき、カンタンにスピーディ ...
spc.askul.co.jp
上記リンク『データ入稿用PDFデータ制作ガイド』より、項目2の『イラストレーターのCS2以上の場合は、プリセットファイルを設定する』から『プリセットファイルをダウンロードする』をクリックします。
『pdf_x-1a_preset_file.zip』から『ASKUL_PDFX-1a_preset_file』を解凍します。
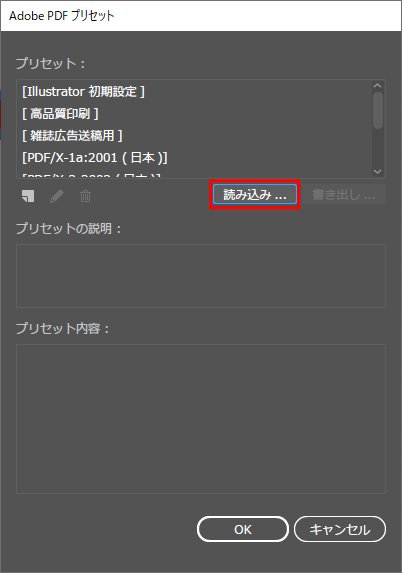
上部メニュー『編集』⇒『Adobe PDF プリセット』を開きます。
『読み込み』をクリック。
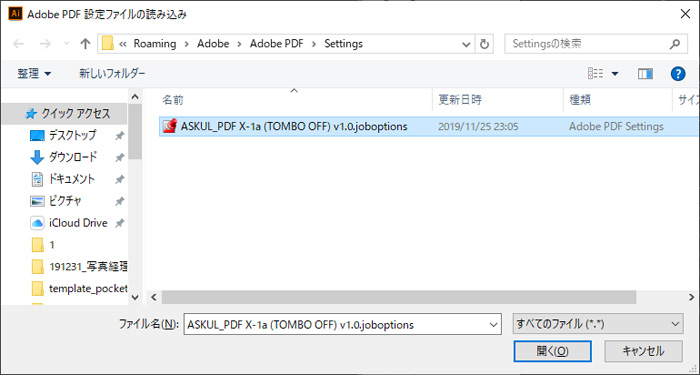
先ほどダウンロードした『ASKUL_PDFX-1a_preset_file』の中の『ASKUL_PDF X-1a (TOMBO OFF) v1.0』を選択します。トンボラインを非表示にするプログラムだと理解していますので『ON』は今回使いません。
『開く』をクリック。
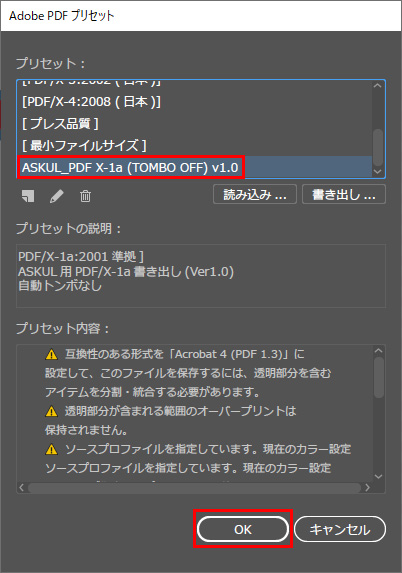
『プリセット』に『ASKUL_PDF X-1a (TOMBO OFF) v1.0』が組み込まれたことを確認し『OK』を押します。
塗り足しマスク処理
塗り足し処理
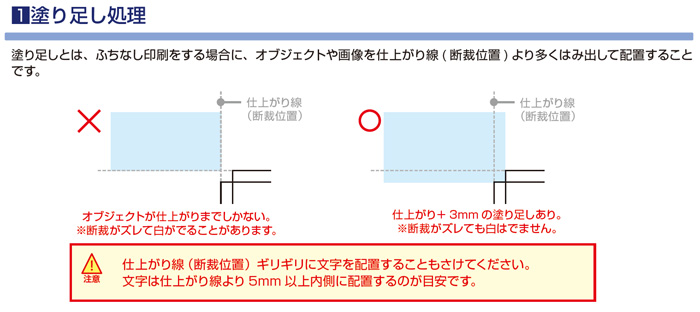
デザイン周辺に色を乗せる場合、カード枠を超えて色塗りすると、フチが白くなってしまう現象を防止出来ます。
商品は一枚プリントではなく、大きな紙に連続印刷して裁断する為、多少のズレを考慮しています。
マスク処理
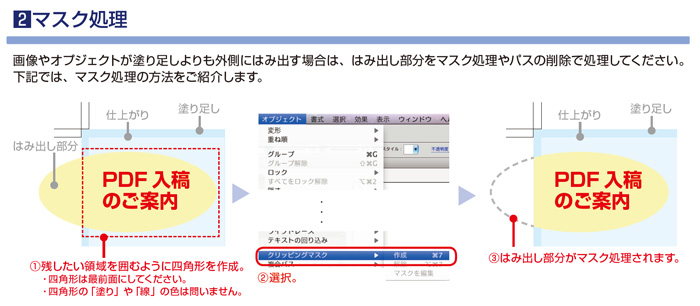
塗り足し部分より外へはみ出すパーツがある場合『マスク処理』で隠します。
アウトライン化
印刷会社へ依頼する際、生データは受付されません。
要はレイヤー形式ではなく、一枚の画像へ変換する必要があります。
文字はテキスト書き換え可能な状態から、図形へ変換します。
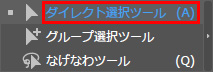
『サイドメニュー』⇒『ダイレクト選択ツール』で文字を囲みます。
上部メニュー『書式』⇒『アウトラインを作成』をクリック。

すると文字にパスが打たれ、図形化されました。
特色をプロセスカラーに変換
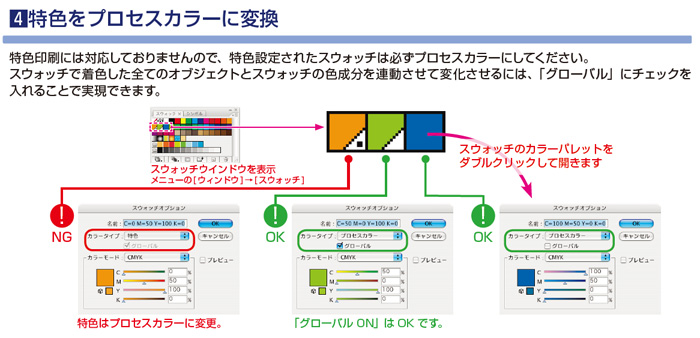
この辺りは説明が少なく正直よく分かりませんが、言われた通りに設定しました。

とにかく『スウォッチオプション』の『カラータイプ』が『特色ではダメ』とのこと。
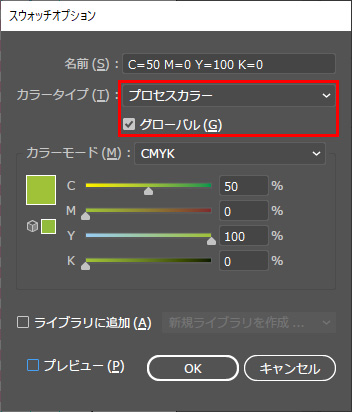
このように『プロセスカラー』にして『グローバル』にチェックを入れました。

一応、マニュアルにあった3色の『CMYK』を数値入力して、設定しました。
画像の埋め込み
過去に『リンク配置した画像に白いスジが出る現象』がり、それの解消設定のようです。
保険として、設定しておきます。
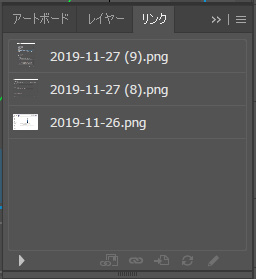
デザインの中に画像パーツがあることを想定します。
今回は、3つとします。
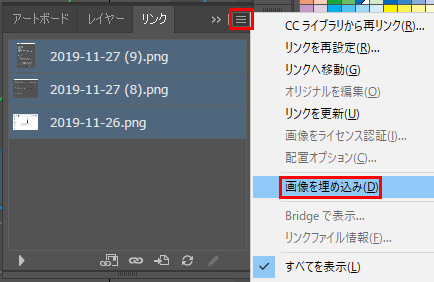
画像を全てアクティブにし『リンク』の右上の3本ラインを押します。
『画像を埋め込み』を選択。
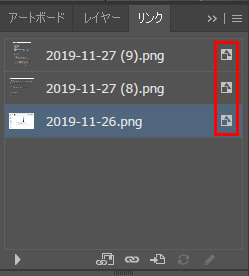
すると右側に、変なマークが現れました。
マニュアルには画像タイトルが消えるとありましたが、なぜか消えず・・・。
深追いはしません。
PDF保存
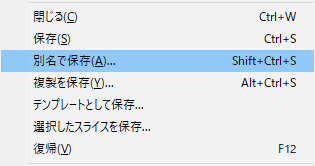
上部メニュー『ファイル』⇒『別名で保存』をクリック。

保存場所を決めて『ファイルの種類』から『Adobe PDF』を選択し『保存』を押します。
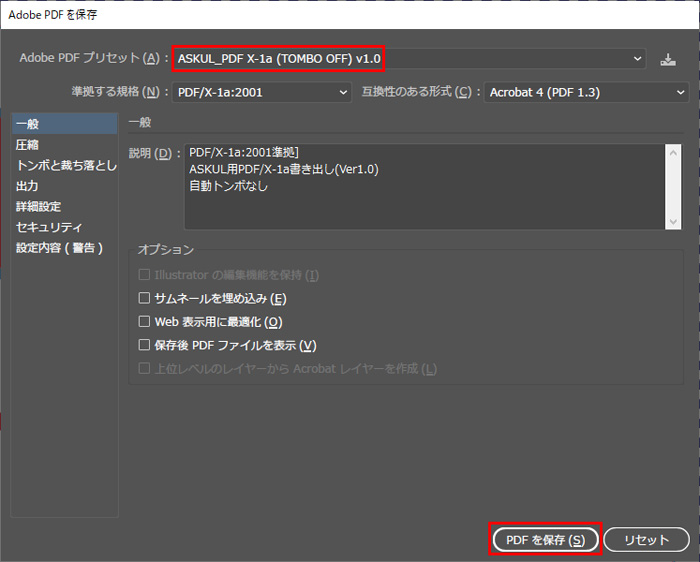
『Adobe PDF プリセット』に『PDF保存プリセットの章』でダウンロードした『ASKUL_PDF X-1a (TOMBO OFF) v1.0』があるので、セットします。
『PDFを保存』で完了。
この後は、デザインをPDFから確認し、実際に購入画面で入稿する流れになります。
アドビは容赦なくバージョンアップを繰り返すので、印刷業界もその都度対応かと思いますが、形式に大きな変更は無いので、基本を押さえておけば大丈夫かと思います。ただ実際に、印刷発注ミスによる弁償事例を見たことがあるので、ロットが多いと緊張します。