
お仕事での動画撮影は複数のカメラを使用し、編集は『DaVinci Resolve』を使い、基本的には『マルチカム編集』になります。タイムラインに並べる素材の準備は、初めての場合は複雑に感じると思うので、手順をメモしておきたいと思います。
マルチカムクリップを作る

まずは、いつものようにメディアプールに素材を入れます。
マルチカムとして使用したい動画や音声ファイルを選択し、右クリックから『選択したクリップで新規マルチカムクリップを作成』を選択します。
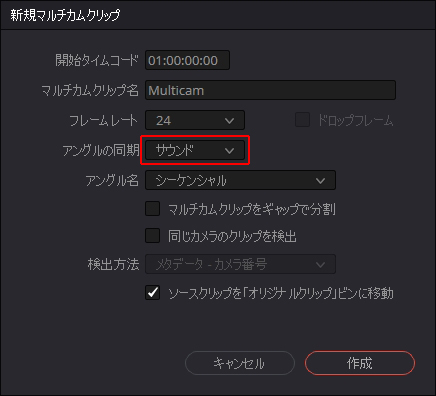
『マルチカムクリップ名』を決め『アングルの同期』で、今回は『サウンド』を選びました。カメラが多かったり撮影時間が長い現場では『タイムコード』等を使う場合もあると思います。
『作成』をクリックします。
使用する音声を決める
このまま編集に入らず、一旦『音声』について整理しておきたいと思います。
先に理由を説明しますが、このままカット編集に入るとカメラを切り替えたと同時に音声も選んだ画の音声に切り替わってしまい、とても聞き辛くなってしまいます。よって、メイン音声を一本で流し、画だけ切り替えて行く方が質の高い動画になります。

作成した『マルチカムクリップ』を右クリックし『タイムラインで開く』を選択します。
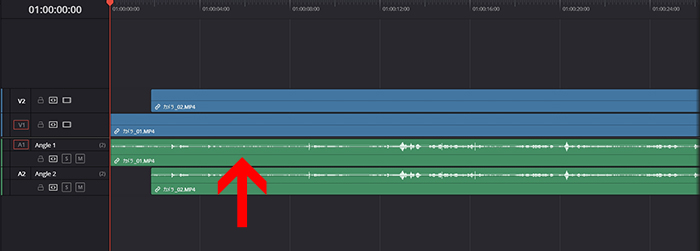
今回は、2カメなのでタイムラインに2つの動画が入り、音声同期のレイヤー構造でタイミングが合っている状態で、このままだと、2つの音声が重なり合って再生されます。2カメの方が音質が良いので、1カメ音声の上に2カメ音声をドラッグして重ねます。
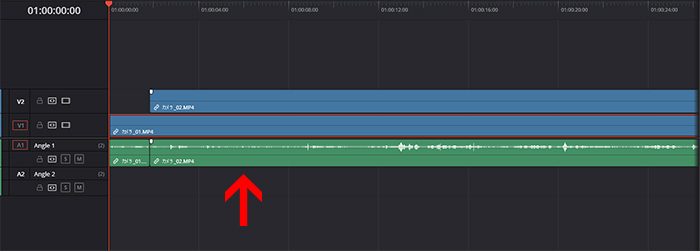
音声が一本化されました。
ここまでで、準備完了です。
タイムラインを作成する

そのまま現在の『マルチカムクリップ』を右クリックし『選択したクリップで新規タイムラインを作成』を選択します。
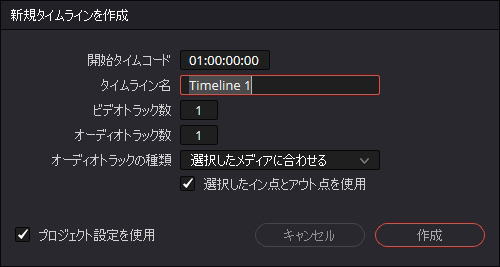
『タイムライン名』を決め『作成』をクリックします。
マルチカム編集を行う
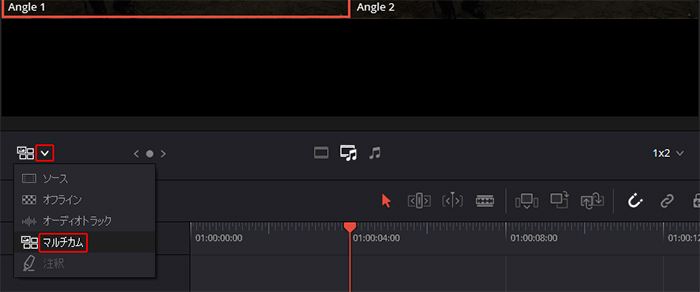
タイムラインには映像と音声が、一本づつ表示されています。
2画面表示の左画面左下の『マルチカムボタン』から『マルチカム』を選択します。
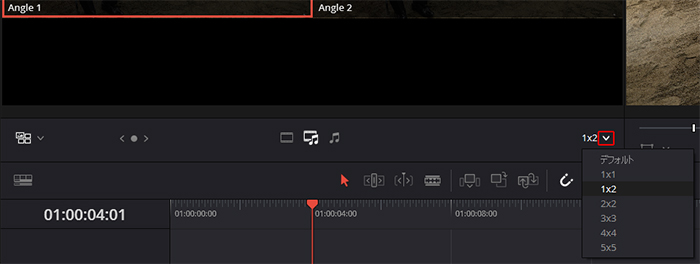
左画面右下の『素材数ボタン』から任意の数字を選びます。
今回は、2映像の1音声なので『1×2』での2画面表示としました。
この部分は、使用する素材数によって変わります。
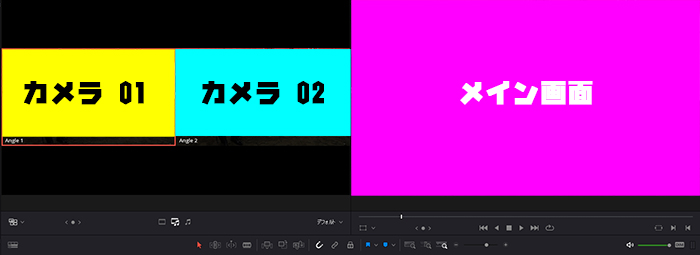
準備が整ったら、いつも通りに編集を行います。
左画面の使いたいカメラをクリックすると、タイムラインにカットが入り映像が切り替わります。この時、音声は先に処理したことにより切り替わらず、安定してメイン音声が選択され続けます。