
動画編集ソフトの、ダヴィンチリゾルブはカラー調整に特化しているので必須ですが、テロップなど細かい作業は、プレミアの方が使いやすいと感じています。カット編集はどちらも優秀なので、ショートカットキーを揃えられたら、ダヴィンチリゾルブだけで完結出来る作業が増えると思い、設定したら爆速になったのでメモ致します。
初期値の削除
Premiere Proもそうですが、キーボードカスタマイズって慣れが必要かも知れません。
でも簡単なので、覚えてしまおうと思います。
上部バーの左上『DaVinci Resolve 』⇒『キーボードのカスタマイズ』で開きます。(Ctrl + Alt +K)
ベースキーの選択
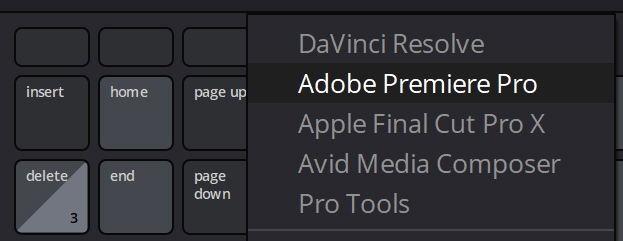
セッティングの前に画面右上のプルダウンから、近付けたいソフト名をクリックします。
正直、あまり意味を感じませんが一応。
現在の設定を削除
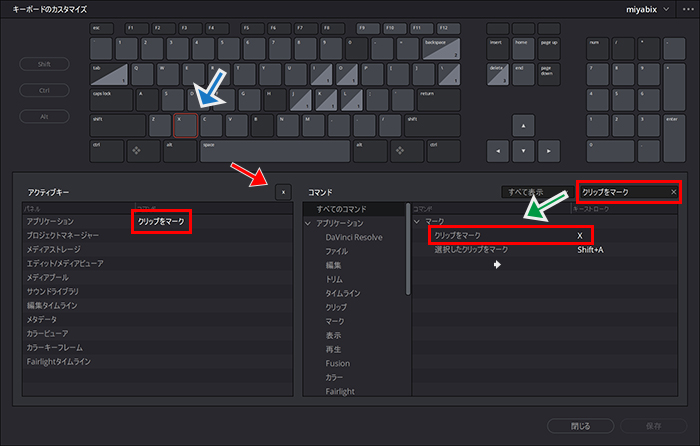
画面を、左側の『アクティブキー』と、右側の『コマンド』に分けて考えます。
まずは、登録したいキーの現在の割り当てを削除する方法を覚えましょう。
青⇒を押すと、赤⇒のボックスに表示され、現在の割り当てが『アクティブキー欄』に表示されるので、クリックします。すると『コマンド欄』に表示されるので『×』で現在のキーを削除します。
また、機能名が分かっている場合は、検索欄からでも見付けることが可能です。
ダヴィンチリゾルブのキーボードカスタマイズ
拡大・縮小
Premiere Proのデフォルトではありませんが、かなりおススメで左手操作の基本となるので、タイムラインの拡大・縮小から始めます。
Premiere Pro:ズームイン(F)
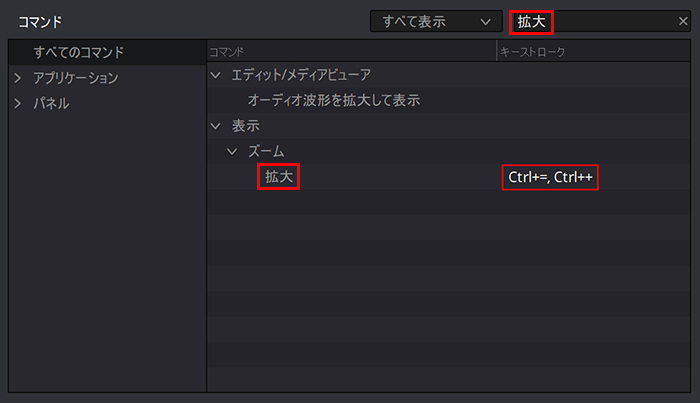
『拡大』を検索します。
現味のキーが表示されるので『×』で削除します。
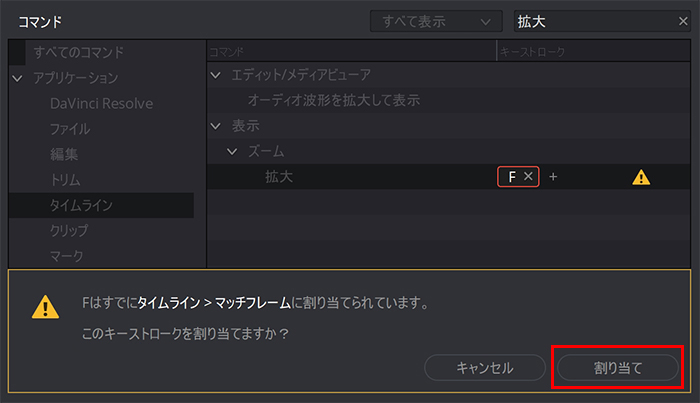
黄色い、ビックリマークが出てしまいました。これは、使いたい『F』に既に別のキー設定が割り振られていることを示します。そのまま『割り当て』てしまって大丈夫ですが、現状だと1つのキーに2つの機能が割り当てられていることになります。
操作被りは項目やシーンにもよりますが、前項の方法で削除した方がスムーズです。
このように、デフォルト操作と入れ替えながら設定を進めて行きます。
Premiere Pro:ズームアウト(D)
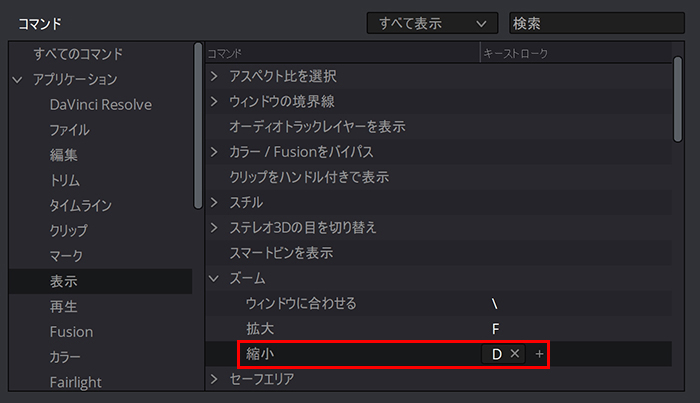
以下、やり方は同じです。
左手の『F』はキー自体に突起が付いており、ブラインドタッチの目安になっています。ここへ多用する操作を割り当て、尚且つ基準としているのです。また、直ぐ隣の『A・S』は全選択や保存用なので、使う訳には行きません。
正解はありませんが、やはり自分に合ったキー配列は探し続けることになるはずです。
ウインドウに合わせる(全体表示)
Premiere Pro:シーケンスに合わせてズーム(¥)
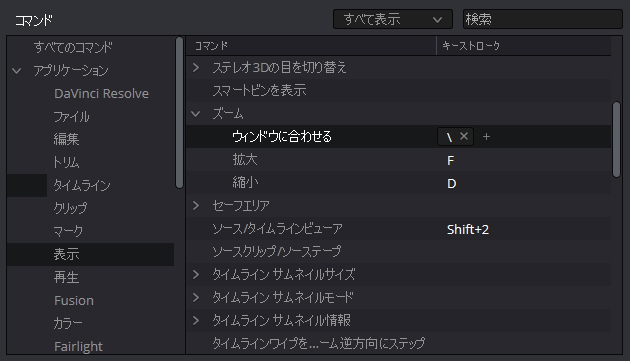
タイムラインを全体表示させます。
編集中、迷子になったら使いましょう。
ブレード編集モード・ノーマル編集モード
Premiere Pro:レーザーツール(C)
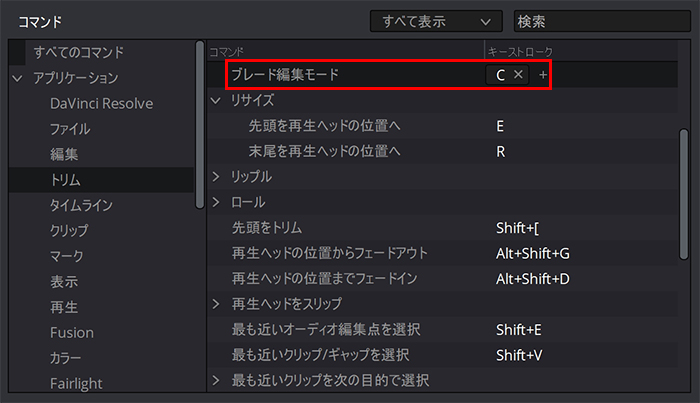
基本中の基本、カット分割です。
ちなみに分割には種類がありまして、これはタイムライン上のクリップをマウスクリックするとカットされる方式です。他には、選択範囲の削除や、時間軸のラインの分割などがあります。
Premiere Pro:選択ツール(V)
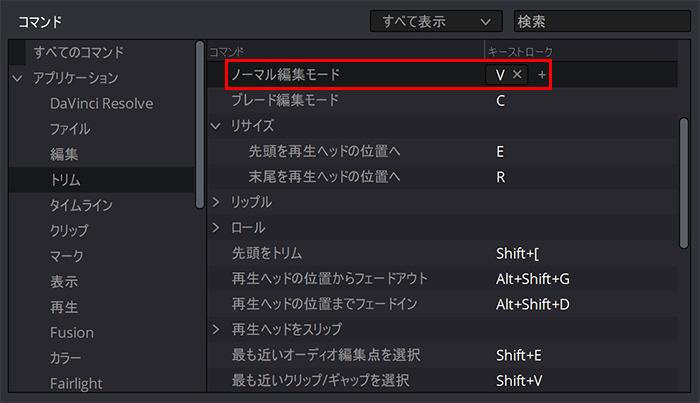
クリップを指定出来る、選択ツールのことです。
ノーマル編集って、分かるような分からないような感じですね。
リップル削除
Premiere Pro:編集点を全てのトラックに追加(W)
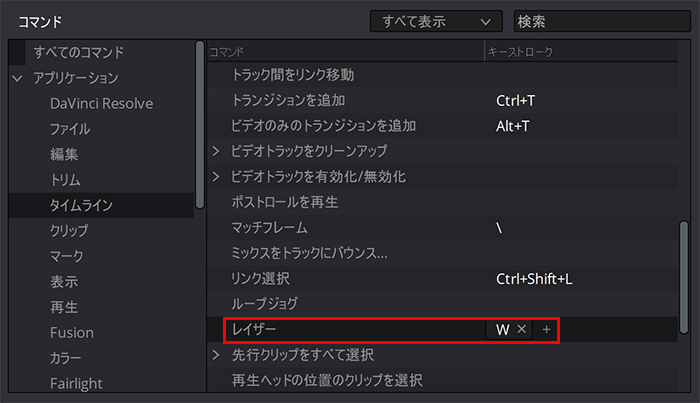
再生ヘッド位置で分割してくれるキーで、かなり便利です。
Premiere Pro:前の編集ポイントを再生ヘッドまでリップルトリミング(E)
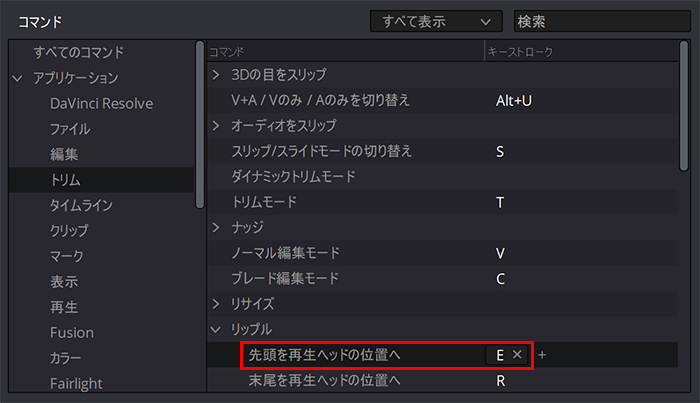
『レイザー』と『リップル削除』が一緒になったキーで、再生ヘッド位置で分割し、更に分割された左側クリップを削除し隙間を埋めることが可能です。
Premiere Pro:次の編集ポイントを再生ヘッドまでリップルトリミング(R)
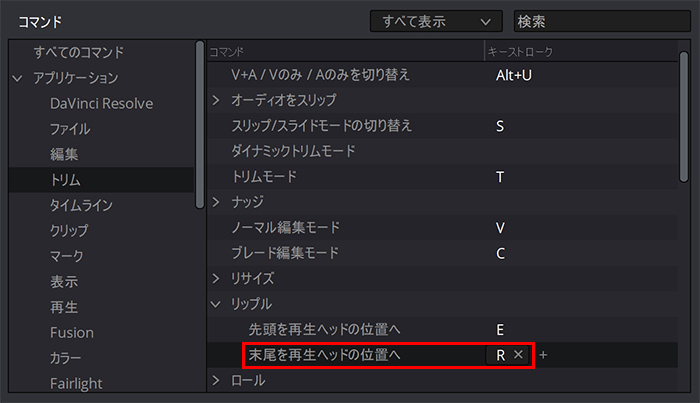
さっきの逆です。
再生ヘッド位置で分割し、更に分割された右側クリップを削除し隙間を埋めることが可能です。
ここで紹介した3つを使いこなすと、かなりな爆速カット編集が出来るようになります。ちなみに私は、うっかり消し過ぎを防ぐ為『レイザー』を使うようにしています。
Premiere Pro:リップル削除(Q)
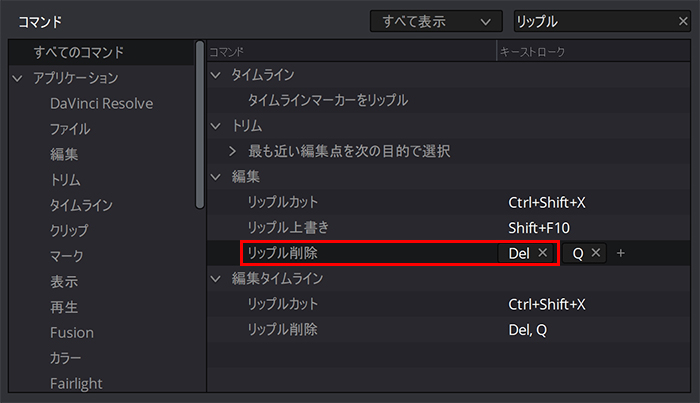
『レイザー』を設定した『W』の 左隣なので、合わせて多用しています。
また『Delete』でも同様の操作が出来るようにしてあります。
イン点とアウト点を削除
Premiere Pro:インとアウトを消去(Ctrl + Shift + X)
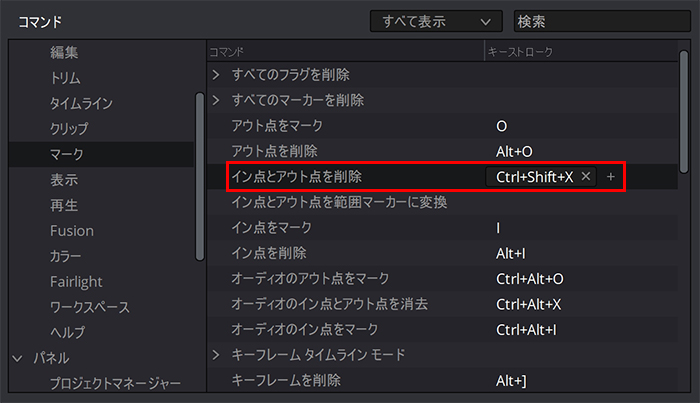
『範囲削除』や『書き出し範囲指定』で『I』⇒『O』を使いますが、その杭を削除するキーです。
プレミアでは、かなり使うので設定しました。

ちなみに『Ctrl』と『Shift』を組み合わせると、赤枠で表示されます。
キーボードマッピングプリセット
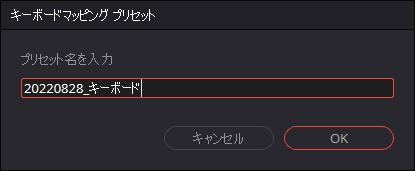
設定したら、名前を付けて保存しておきましょう。
Photoshopと比べると、動画編集はショートカットキーが少な目ですが、使えば使うほど欲が出て来るはずなので、常にカスタマイズしながら学んで行くと思います。