 贅沢かも知れませんが、動画編集は3画面モニターが理想です。ただ、マルチモニター化しただけでは叶わず、プレビュー画面はキャプチャーカード経由で送らなければなりません。動画編集は特にタイムラインの作業スペースが狭いと効率が悪くなってしまうので、今回、導入した流れをメモ致します。
贅沢かも知れませんが、動画編集は3画面モニターが理想です。ただ、マルチモニター化しただけでは叶わず、プレビュー画面はキャプチャーカード経由で送らなければなりません。動画編集は特にタイムラインの作業スペースが狭いと効率が悪くなってしまうので、今回、導入した流れをメモ致します。
目次
『DaVinci Resolve』作業スペース

目的を分けることが出来るので、作業に迷いや探しが無くなります。
動画編集が3画面環境だと、こんな感じのレイアウトになります。
- 左・・・メディアプール・エフェクト・ミキサー等
- 中・・・タイムライン
- 右・・・プレビュー画面(色評価モニター)
プレビュー画面をモニター出力
-
-
製品 | Blackmagic Design
プロ仕様カメラ、放送用コンバーター、DaVinci Resolveソフトウェア、ライブプロダクションスイッチャーなどのB ...
www.blackmagicdesign.com
他社での選択肢もありますが、今回は『ダビンチリゾルブ』編集が目的なので、ブラックマジック製としました。ちなみに拡張ボードも2枠ありますが『DeckLink』は業務起用の『SDI』端子対応です。
現状では対応機種を使用していないのと、4K60pがフラッグシップモデルである為、入出力対応の一般モデルである『IntensityPro 4K』の購入となりました。
『IntensityPro 4K』の取り付け

こんなことする人は、多少なりとも自作パソコン経験者か予備軍だと思うので、大丈夫かと思いますが、PCに接続されている端子やら電源コードやらを抜いて、大きめの金属に触って静電気を放電させてから作業して下さい。
手が濡れているとかも論外です。
普段はグウタラでも、PCを開ける時ぐらいはちゃんとしましょう。
拡張ボードのHDMIキャプチャーで『PCI-Express』の、×4・×8・×16レーン対応です。ちなみに『このファン意味あるの?』という質問は業界的にヤボで『付けてみたかったから付けた』が正解となります。

画像右手前の端子が、マザーボードの『PCI-Express』に刺さります。
向きは、ファンが下向きとなります。

絶対に忘れてしまうので、メモします。
真ん中の端子が『出力』です。

こちらは受け側である『マザーボード』で、画像上が『グラフィックボード』です。
その下にある『PCI-Express』が空いているので、ここへ刺します。
『IntensityPro 4K』の端子は、左側から飛び出る向きです。

端子の窓を開ける為、ネジを外しプレートを外します。
『PCI-Express』へファンを下向きの状態で刺します。
黄色い配線が干渉していたので、持ち上げてズラしました。

下から覗くと、こんな眺め。

端子部分が背面に出ていて、かつ『PCI-Express』への刺さり具合を確認したら、プレート部のネジを閉めます。

今一度、背面のズレと端子の確認をしておきます。
- 左・・・HDMI入力
- 中・・・HDMI出力
- 右・・・ブレイクアウト(VHSなどの接続用)
問題なければ、PCのサイドパネルを閉じて、電源類や周辺機器の接続を元に戻します。
これで、取り付けは完了です。
有償版は付属しない!?

『DaVinci Resolve』プロレベルの編集、グレーディング、デリバリーを無償で 同梱!
ハリウッドで使用されているツールと同じルーツを使って、映像を編集/グレーディングできます!Intensity Pro 4Kは、Mac/Windowsに対応したDaVinci Resolveを同梱しています。しています。
つまり、ハリウッドの大作映画、テレビ番組、コマーシャルで使用されているのと同じシステムで、マルチトラックビデオ編集、高度なカラーグレーディングを実現できるのです!
ちょっと引っ掛かるのが、この表現です。
そもそも動画編集ソフトの『DaVinci Resolve』は無料で配布されており、有償版は『DaVinci Resolve Studio』なのですが『無償で 同梱』と書かれているので、知らない人は『有償版が付属する』と思ってしまうのではないでしょうか?
実際、ブラックマジック製のシネマカメラを購入すると有償版が付いて来る例もあるので、混同してしまいそうですよね。憶測ですが、バージョン12以前に『DaVinci Resolve Lite』という製品があった為、その時の『同梱』の表現が残っているのかも知れません。
Desktop Video Setup(インストール)
-
-
サポートセンター | Blackmagic Design
Blackmagic Designのサポートセンターは、最新のソフトウェアアップデート、サポートノート、インストラクショ ...
www.blackmagicdesign.com
さて、キャプチャーボードを取り付けても、ソフトを入れなければ動きません。
ブラックマジックのサイトから、ダウンロードしましょう。
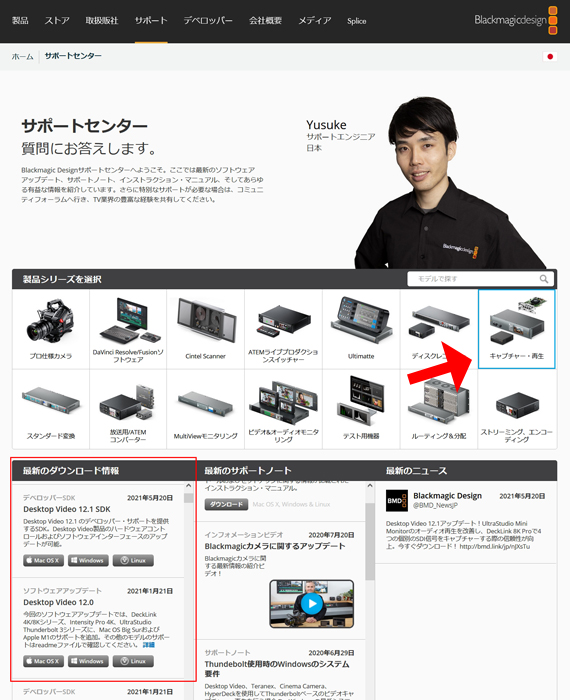
『キャプチャー・再生』がアクティブな状態で、下段の『最新のダウンロード情報』を見てみましょう。製品名とosが一致しているリンクを探し、ダウンロードします。
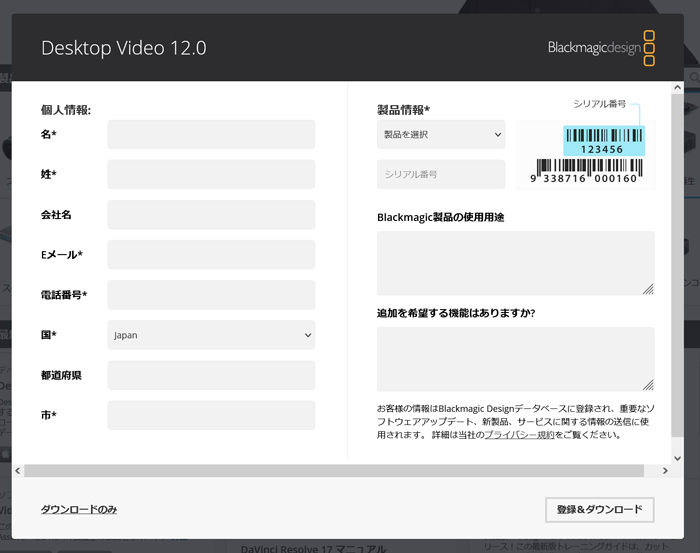
確認が出るので、必須項目を入力します。
『シリアル番号』は購入製品の箱にあります。
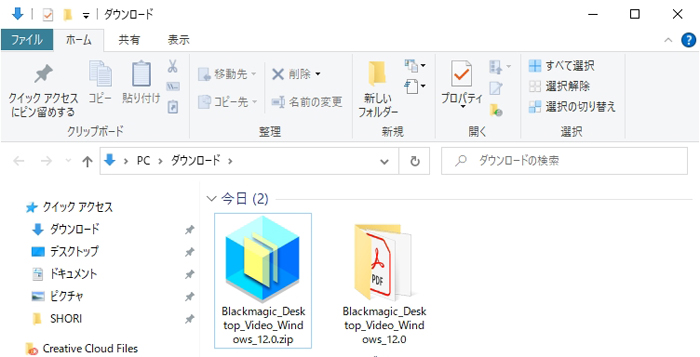
『.zip』ファイルをダウンロードしたら、解凍して下さい。
インストーラーから、インストールします。
 英語ですが『Next』は分かります。
英語ですが『Next』は分かります。
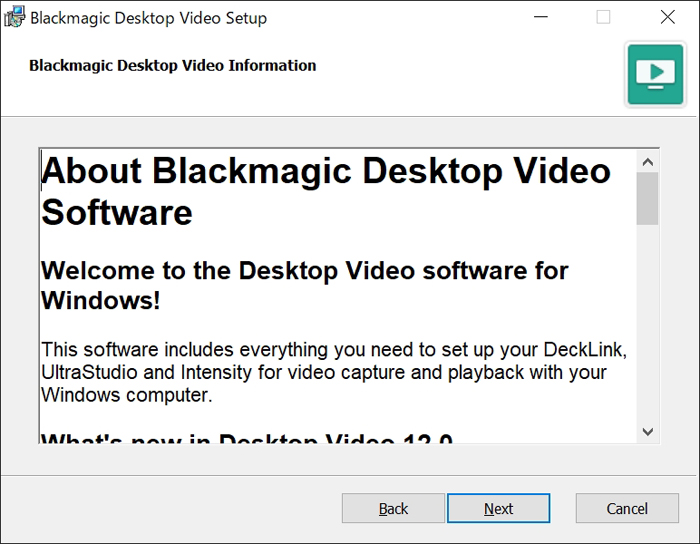
どんどん、進みましょう。
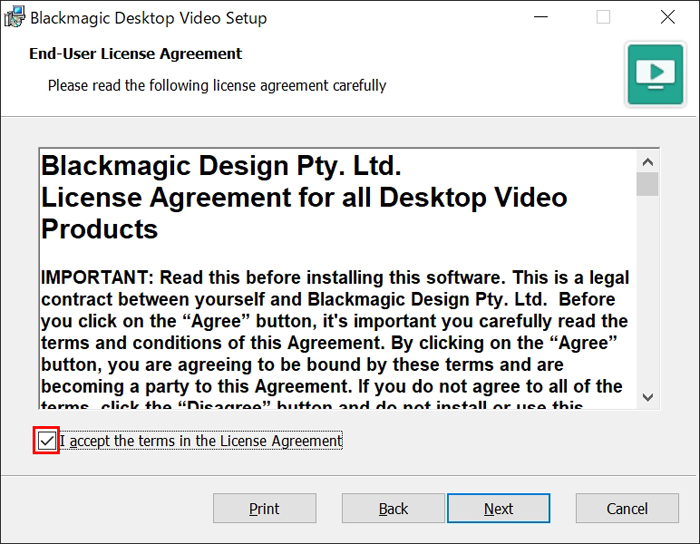
規約が出るので、ボックスにチェックを入れないと進めません。
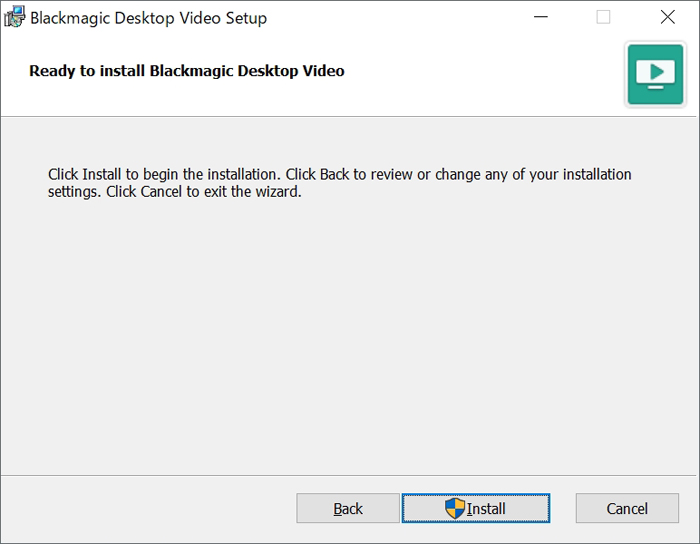
『Install』開始です。
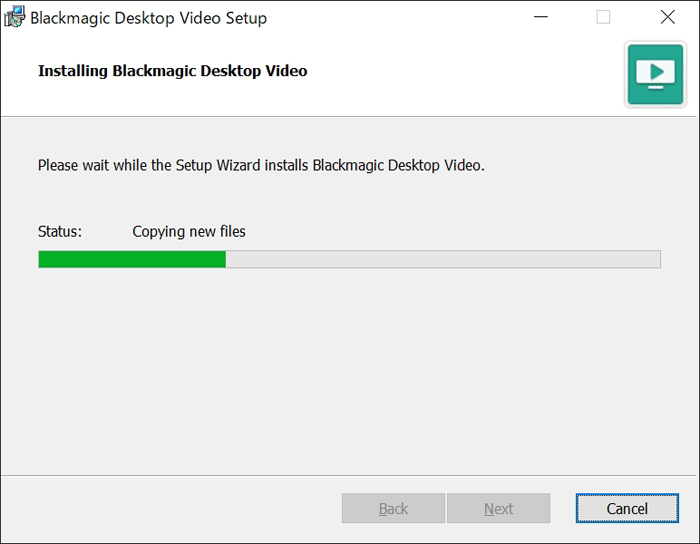
しばらく、お待ちください。
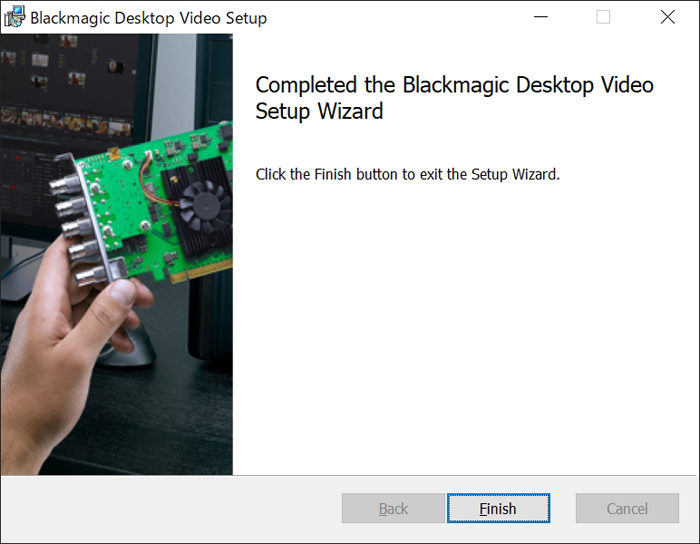
『Finish』で完了です。
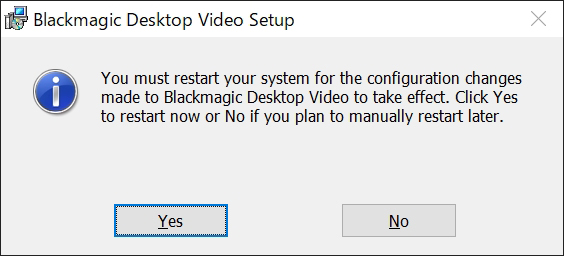
再起動を求められるので『Yes』で実行します。
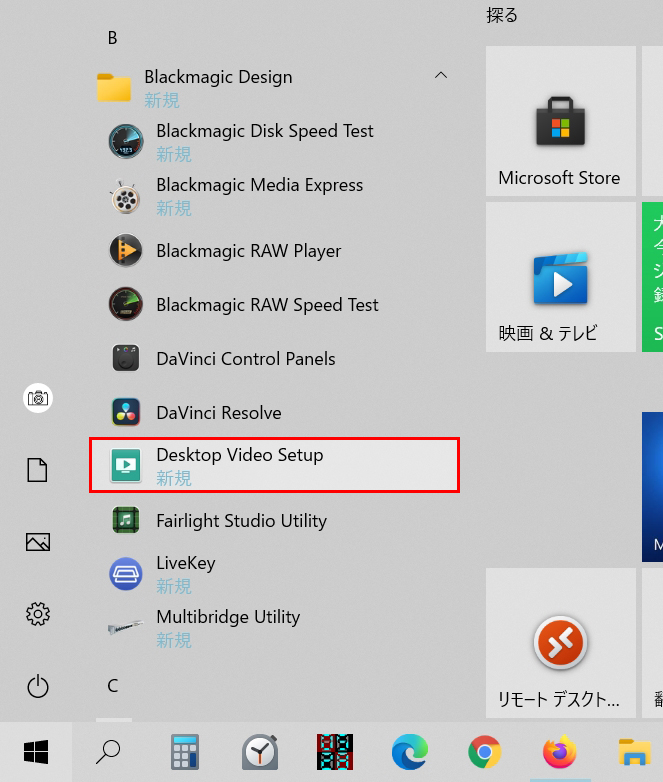
帰って来たら『Blackmagic Design』を除いてみましょう。
『Desktop Video Setup』が入っていたら成功です。
Desktop Video Setup(設定)

『Desktop Video Setup』を起動させます。
『Intensity Pro 4K』の下の丸をポチると、設定画面に入ります。
先に説明した通り、今回は動画編集プレビューとして使うので、ゲームキャプチャが目的の設定とは異なります。ちなみに当初、別途HDMI出力経由でモニター接続すると思っていましたが、そんなことしなくても通常接続のディスプレイポートでモニター出来ました。
Video Output
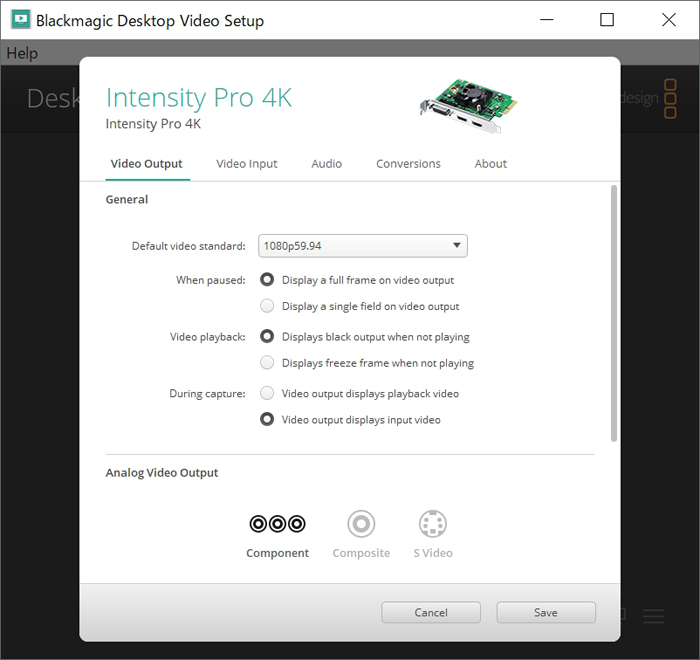
『Default video standard』は、プルダウンより編集素材に合わせ設定しました。
『NTSC』にしておくと、解像度の自動判別が効くようです。
以下は、再生状態による出力表示選択です。
Video Input
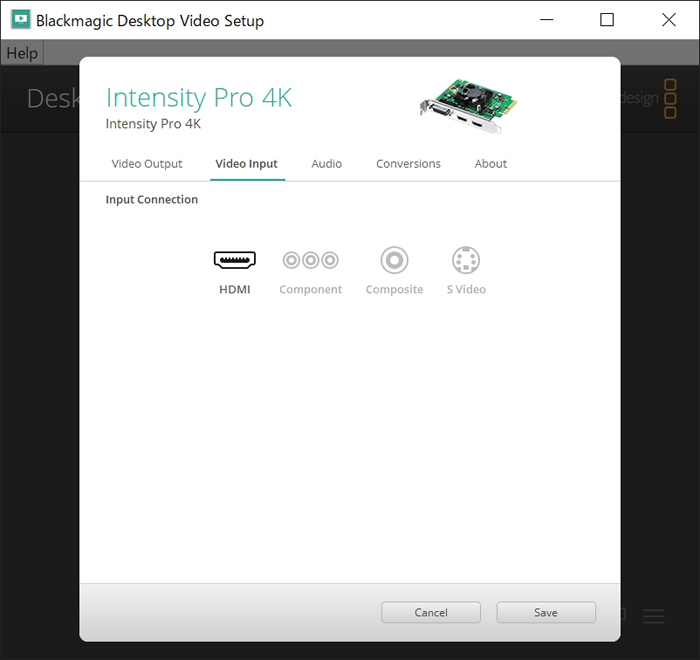
外部機器の入力端子設定です。
今回は使用しませんが、ゲーム接続を想定しても、HDMI以外はありえないので、このままです。
Audio
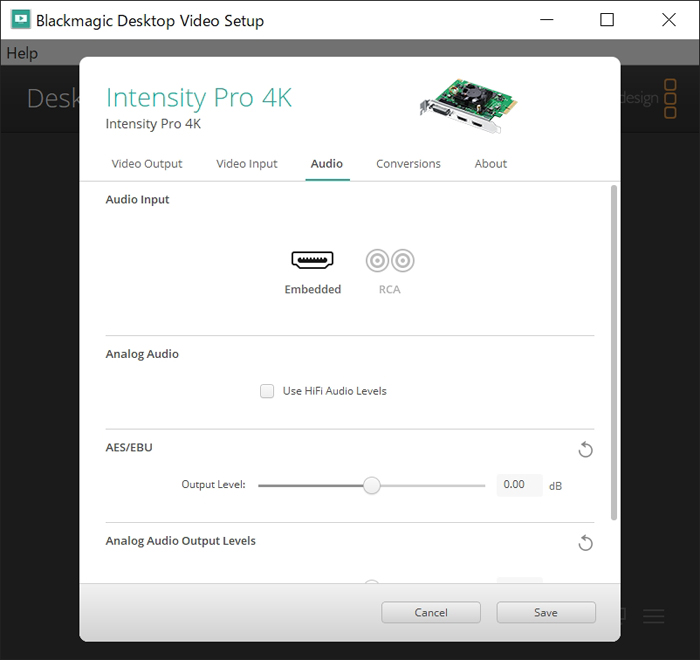
『Audio Input』もHDMI信号で良いと思います。
実況プレイをやるとしたら、オーディオインターフェースをPCへUSB接続してマイク入力するはずなので、大丈夫なはず。ただ使用機器によっては、ブレイクアウトケーブルで受けることがあるかも知れません。
Conversions
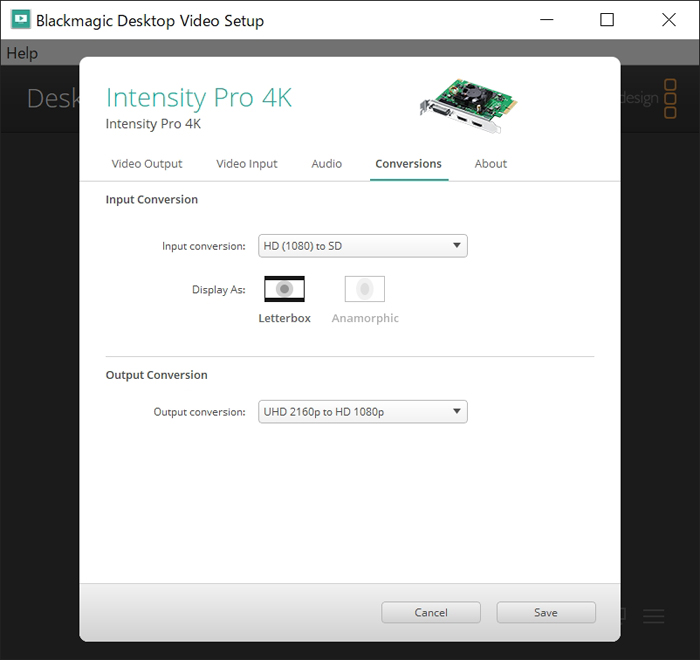
ダウンコンバートするシーンが思い浮かばないので、何となくの設定。
About

インフォメーションは、スルーしました。
『DaVinci Resolve』の設定
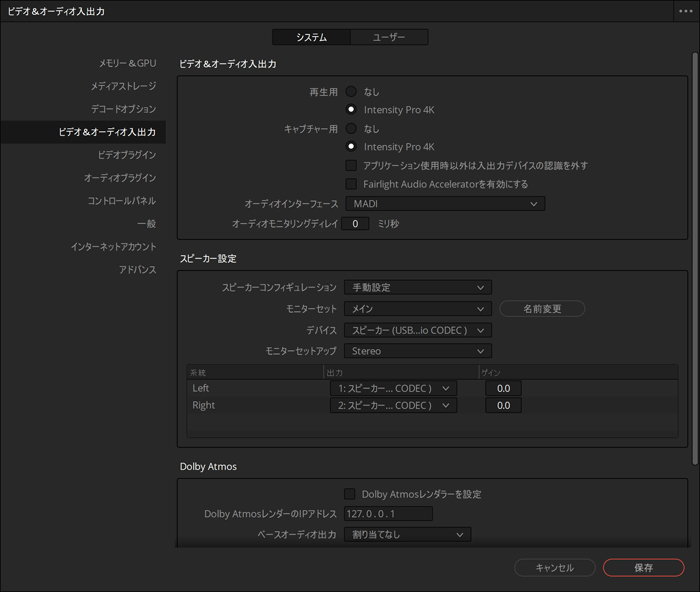
『DaVinci Resolve』の『環境設定』⇒『ビデオ&オーディオ入出力』の『再生用』と『キャプチャー用』を『IntensityPro 4K』としました。
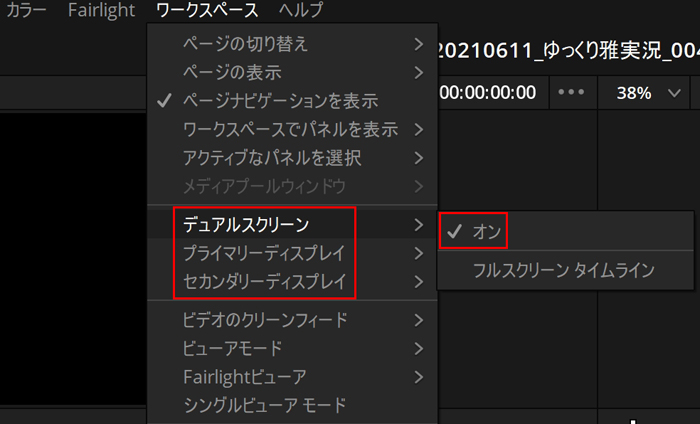
上部バーの『ワークスペース』から『デュアルスクリーン』を『オン』にして『プライマリディスプレイ』と『セカンダリーディスプレイ』をそれぞれ指定しました。
正しく表示されれば、成功です。
一気に編集作業が、快適になりました。
