
フォルダやアプリのショートカットは毎日使っていますが、奥深くにある設定へのアクセスも同様に出来たら、とても便利ですよね。しかし、普通には作れないのが現状です。
今回は、工夫を加えた『ショートカットアイコン』の可能性に迫ります。
右クリックが出来ないパターン
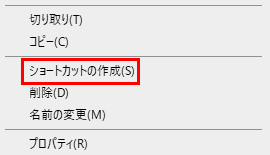
通常、フォルダの上で右クリックすると『ショートカットの作成』が出来ます。
-

-
Windows:『マウスのプロパティ』へ直接飛ぶショートカットアイコンを作る
複数のマウスを作業台に置く際、ちょっと困ってしまうのがポインターのスピードの違いです。これを手軽に切り替えたいのですが『 ...
または、上記リンクで紹介している設定パネルでも、同様に作りことが出来ました。
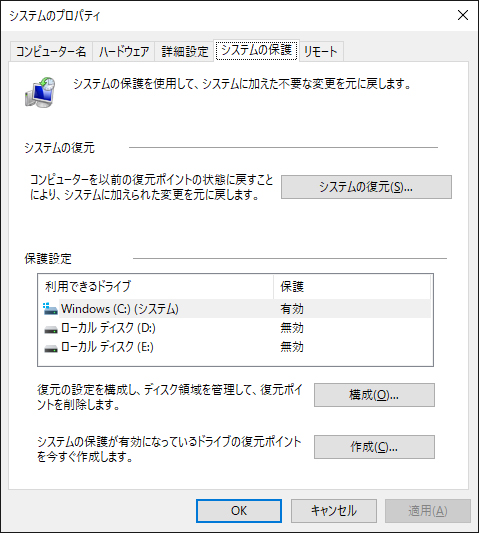
しかし、このようなパネルだと、一つ前の階層で右クリックは叶いません。
例えばこれは『復元ポイント』の作成項目ですが、バージョンアップのタイミングなどで保険として使いたいので、いちいち入り込むのは面倒なのです。
『コントロールパネル』⇒『システムとセキュリティー』⇒『システム』⇒『システムの保護』
実際、このような工程を踏まないとイケナイ訳ですね。
『タスクマネージャー』を使う
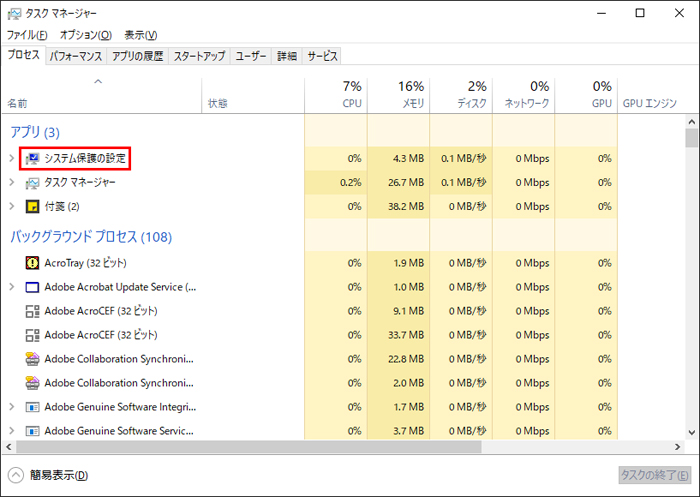
それで超便利なのが『タスクマネージャー』です。
PCが不安定になった時、どのアプリが原因なのかを突き止め、強制終了させる為の必需品ですよね。また、CPUやGPUの仕事具合をチェックする際にも欠かせない機能です。タスクバーの何も無いところで『タスクマネージャー』をクリックするか、『Ctrl+Shift+Esc』でも呼び出せます。
今回は『復元ポイントの作成』である『システムの保護』を例に挙げて説明します。
既に『システムの保護』を開いている状態とします。
『タスクマネージャー』⇒上部バー『プロセス』⇒『アプリ』内の表示は、現在起動しているシステムです。その中の『システム保護の設定』を右クリックします。
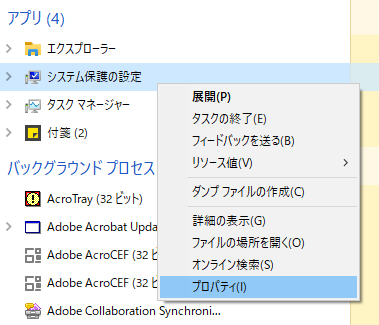
『プロパティー』へはいります。

赤枠は『.exe』ファイルのある場所です。
青枠は『システムの保護』を起動させている『.exe』ファイルです。
と言うことは『.exe』ファイルへ辿り着き、右クリックでショートカットを作成すれば良い訳です。
ソートで『.exe』ファイルを探す
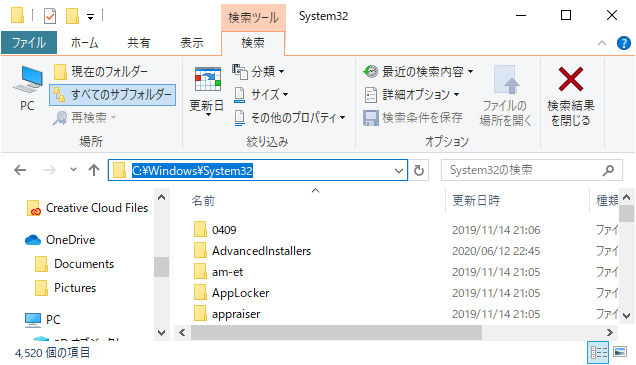
意味が分かれば、もう簡単。
C:\Windows\System32
まずはエクスプローラーに、フォルダ指定して辿り着きます。
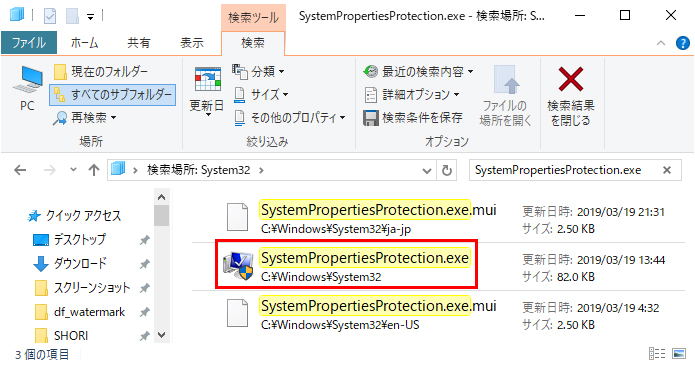
続いて、右のソート欄でファイル検索を掛けます。
SystemPropertiesProtection.exe
この流れだとソート範囲が絞れるので、時間の短縮になります。
無事に見付けられたら、右クリックしましょう。
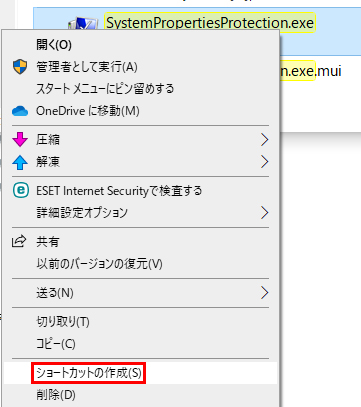
後は、いつも通り『ショートカットの作成』を選びます。

これで、デスクトップにショートカットアイコンを作ることが出来ました。
地味な設定ですが、効果は抜群です。