
動画編集ソフトの『ダビンチリゾルブ』で、直接音声収録をする『アフレコ』機能の設定方法をメモ致します。
マイク接続と設定
ダビンチリゾルブのアフレコ収録は、とても便利で、言い忘れた言葉を付け足したり、そもそも撮影は映像収録のみで、撮影時にナレーションで仕上げることもあるでしょう。やり方はとても簡単ですが、一癖あるので、順を追って説明します。
まずは直接でも、オーディオインターフェース経由でも良いので、パソコンへマイクを接続して下さい。
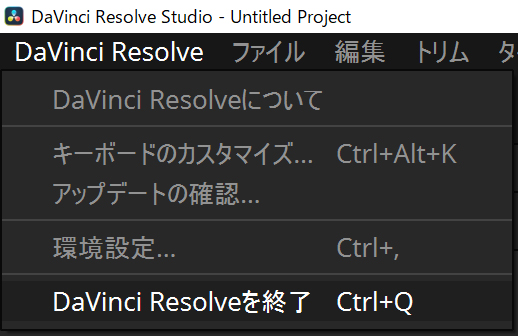
上部バー右の『DaVinci Resolve』をプルダウンし『環境設定』へ入ります。
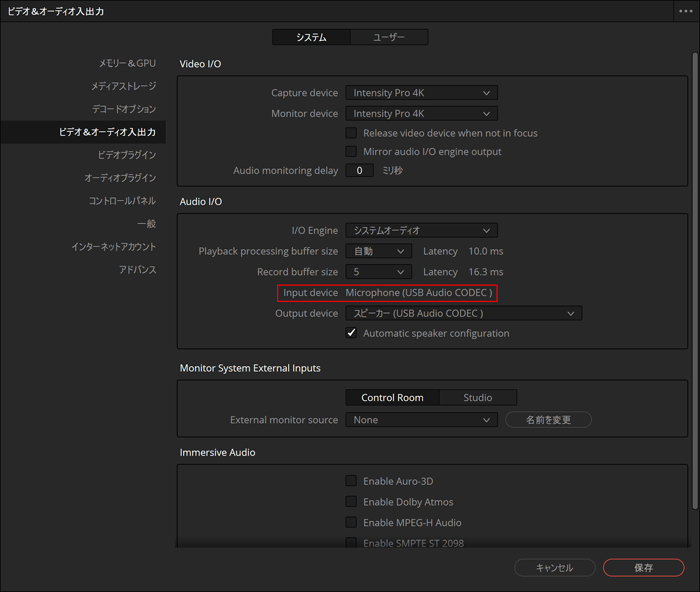
上が『システム』で、左メニューが『ビデオ&オーディオ入出力』にします。
『Audio I/O』欄の『Input device』がマイクを接続した端子名になっているか確認します。
これで、接続設定までが完了です。
録音スペースを作る
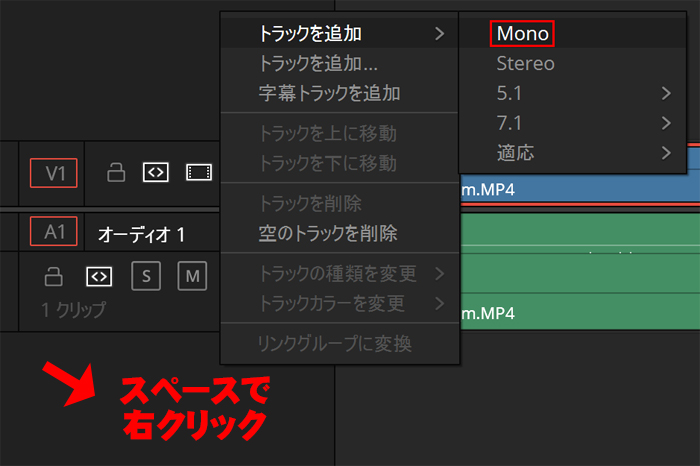
タイムラインのオーディオトラックに、アフレコ用のトラックを追加します。
オーディオランの使われていないスペースで右クリックし『トラックを追加』⇒『Mono(今回の使用マイクがモノラルな為』を選択します。
入出力の接続
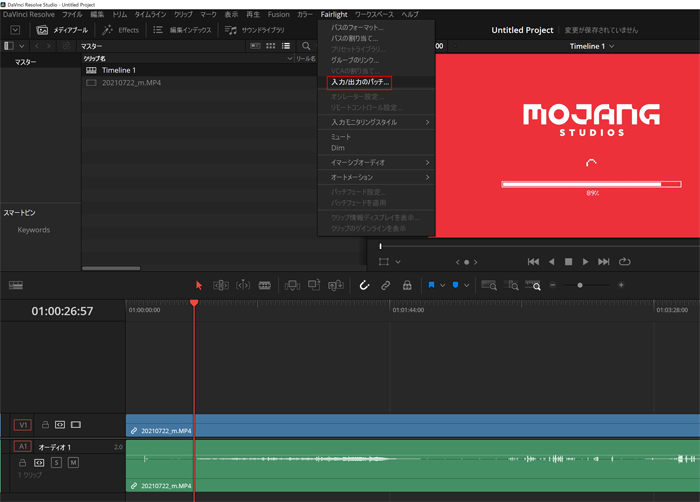
上部バーの『Fairight』をプルダウンし『入力/出力のパッチ』を選択します。
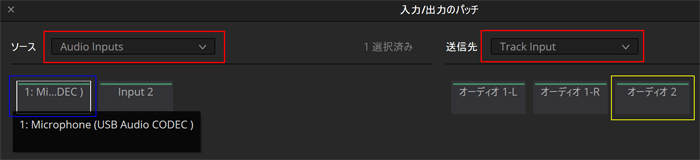
- 左上の『ソース』を『Audio Inputs』のまま
- 右上の『送信先』を『Track Input』へ変更
続いて、それぞれの接続を決めます。
- 『ソース』側は、先ほど『マイクを接続した端子名』をクリックで選択
- 『送信先』には、先ほどタイムラインで『作成したトラック』があるので選択
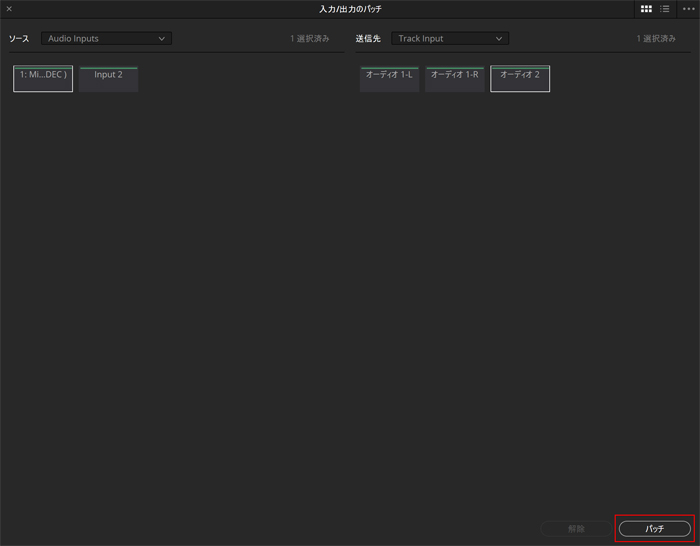
選択項目が良ければ、右下の『バッチ』で決定します。
アフレコ収録は『Fairight』
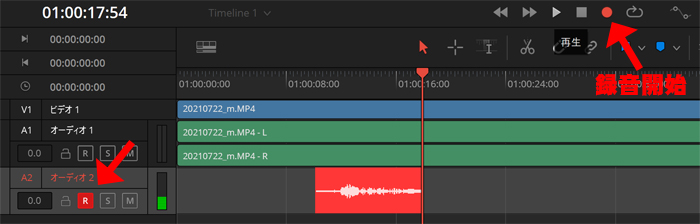
『Fairight』ページからでないと『Rec』ボタンが押せないので入ります。
収録したいトラックの『R』ボタンを押すと、録音待機状態になります。
プレビュー画面下の『〇』ボタンを押すと赤く変わり、録音中となるのでシャベリまくって下さい。