
『Premiere Pro』ユーザーが『DaVinci Resolve』へ移行する際、必ず引っ掛かるのが『フォルダのバックアップ管理』ではないでしょうか。プレミアとは根本的に仕組みが違うので、戸惑ってしまいますよね。今回はダビンチリゾルブの素材からプロジェクトまでの『フォルダ管理』についてメモ致します。
『projectファイル』の保存場所(Windows版)
C:\Users\ユーザー名\AppData\Roaming\Blackmagic Design\DaVinci Resolve\Support\Resolve Disk Database\Resolve Projects\Users\guest\Projects
動画編集の詳細が収まっている『projectファイル』は、かなり深い階層に置かれていると感じるはずです。では、なぜもっと分かりやすい位置に置かないのかと言えば、触って欲しく無いからなんですよね。
ちなみに、Adobeの『Premiere Pro』の場合は、動画編集を始める前にユーザーにフォルダを指定させます。
そして、フォルダ内に『projectファイル』を生成し同階層に素材を置くことでリンクしやすくなっているので、別のPCで開く際は、フォルダごと渡してしまえば済む仕組みになっています。これが非常に分かりやすいのです。
では『DaVinci Resolve』はどうすれば良いのでしょうか。答えは単純で『後から作る』のです。よって『Premiere Pro』は先に作り『DaVinci Resolve』は後から作ると考えればスムーズです。
プロジェクトアーカイブの書き出し
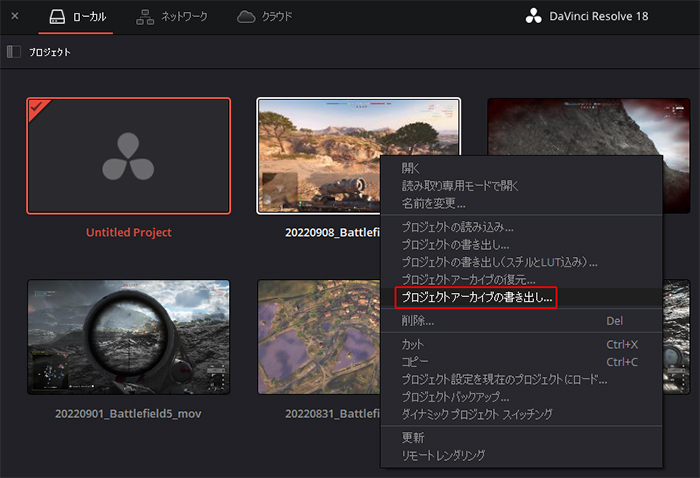
『作り方』と言ってしまうと語弊が有るかも知れませんが、要は冒頭で上げた深い位置にある『projectファイル』のコピーを書き出すということで、更に使用素材自体もまとめてパッケージします。
起動時に表示される『プロジェクト画面』の一覧で任意の動画を『右クリック』し『プロジェクトアーカイブの書き出し』を選択すると『書き出し先』を求められるので指定します。
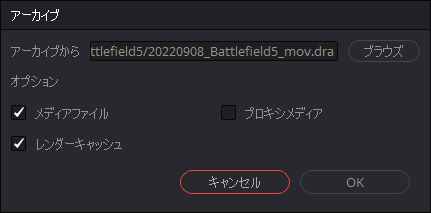
続いて『アーカイブ』ウィンドウが出るので、必要項目にチェックを入れ『OK』を押します。
指定したドライブを見に行くと『フォルダ名.dra』が有ります。
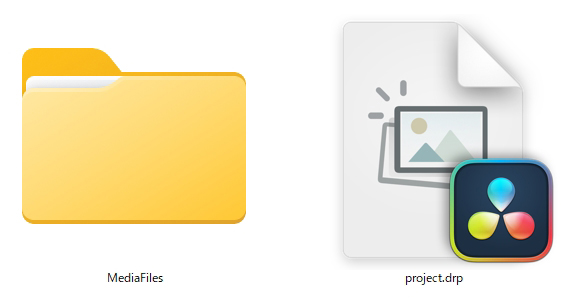
中身はこの2つで『MediaFiles』の中に大元の『フォルダ名』が有り、素材の置かれていた階層を維持したフォルダ構成で保存されています。これによりPC間でデータが行ったり来たりしても、素材が行方不明になることはありません。
当初は意味不明でしたが、仕組みが分かると素晴らしいと感じます。
フォルダ管理術
Dドライブ M.2(作業スペース)
⇒20220101_動画の内容_mov(編集フォルダ)
⇒ ⇒ mov(動画収納フォルダ)音源含む
⇒ ⇒ pic(写真収納フォルダ)
⇒ ⇒ music(音源収納フォルダ)必要に応じて
これは私の場合のフォルダ構成で、色々考えた結果『premiere Pro』と同じ形にしました。
- Dドライブ M.2(作業スペース)
- Eドライブ HDD(バックアップ)
- Fドライブ HDD(素材バックアップ)
素材は、最低2つになるようバックアップを取っています。