
そもそも『ローカルグループポリシーエディターって何?』となるかも知れませんが、元々は『Windows10 Pro』用なので一般的ではありません。ちなみにエクスプローラーでの『フルパス文字制限の解除』をやろうとして辿り着いた設定でしたが、他にも『Windows Update』の自動更新を無効に出来るので、メモとして残したいと考えました。
目次
『Lightroom』のフルパス文字制限は無理だった
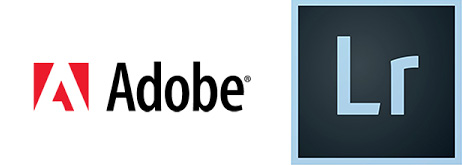
事の発端は、Adobe『Lightroom』のファイル名エラーでした。Macユーザーの時は気にもしませんでしたが、Windowsだとフルパスに対し、文字制限があるのです。
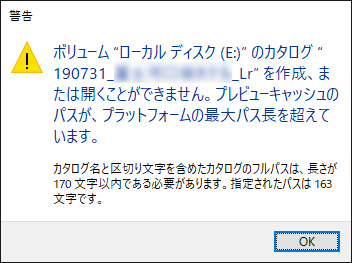
仕事撮影のファイル名は『日付_イベント名_クライアント名_カメラ名』などを織り込むので、どうしても長くなりがちです。更に写真のデータフォルダに辿り着く前の段階層も、それなりに振り分けが必要なので困ってしまいました。
しかし今回紹介するフルパス文字制限解除は、設定してもライトルームには効果が反映されなかったので、スッパリ諦めました。対応策として段階層のネーミングルールを見直し、短く収めました。
お役に立てず、申し訳ございません_(._.)_
いきなりの撃沈ではありますが、エクスプローラーの『フルパス文字制限解除』の設定元である『ローカルグループポリシーエディター』を起動出来ると良いこともあるので、紹介致します。
『ローカルグループポリシーエディター』を有効にする
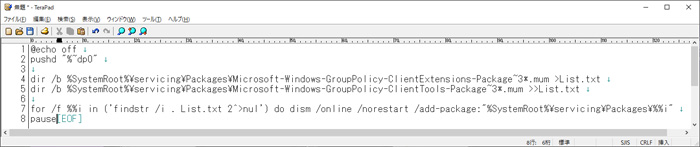
『Windows 10 Home』で『ローカルグループポリシーエディター』を開くことは出来ないので、まずは開けるようにする為の設定を行います。
メモ帳などの『テキストエディタ』を起動します。
|
1 2 3 4 5 6 7 8 |
@echo off pushd "%~dp0" dir /b %SystemRoot%\servicing\Packages\Microsoft-Windows-GroupPolicy-ClientExtensions-Package~3*.mum >List.txt dir /b %SystemRoot%\servicing\Packages\Microsoft-Windows-GroupPolicy-ClientTools-Package~3*.mum >>List.txt for /f %%i in ('findstr /i . List.txt 2^>nul') do dism /online /norestart /add-package:"%SystemRoot%\servicing\Packages\%%i" pause |
上記のコードを、コピペして保存します。

どこでも良いですが、今回は『ダウウンロード』へ保存することにしました。
ファイル名:グルーポリシーエディター.bat
ファイルの種類:すべてのファイル
『名前を付けて保存』は、上記の設定とし保存します。
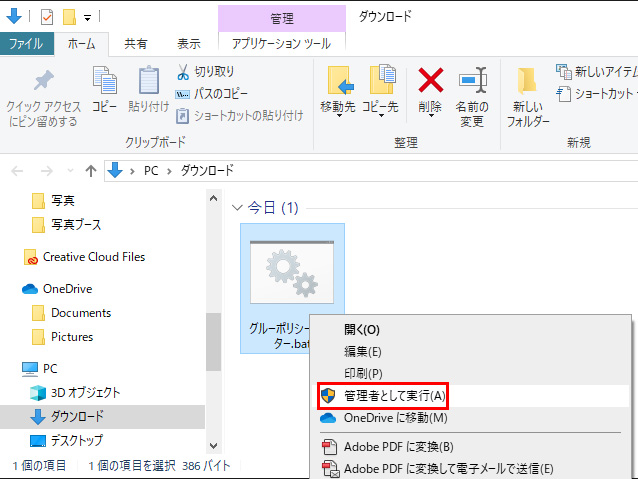
保存先でファイルを『右クリック』⇒『管理者として実行』を選択します。
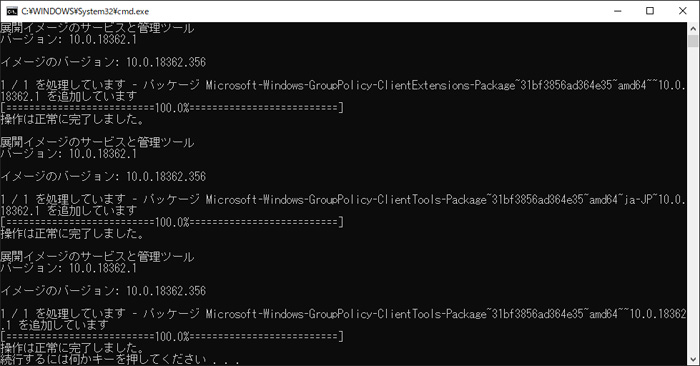
すると『コマンドプロンプト』が走るので、止まるまで待ちましょう。
右上の『×』などで、画面を閉じます。
『gpedit.msc』を開く
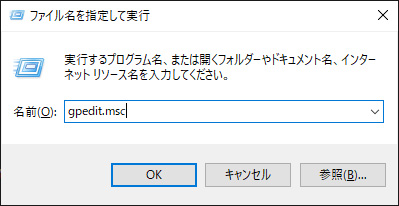
『Windowsスタートメニュー』横の検索バー、もしくは『Windowsロゴボタン+R』へ『gpedit.msc』と入力し『OK』をクリックします。
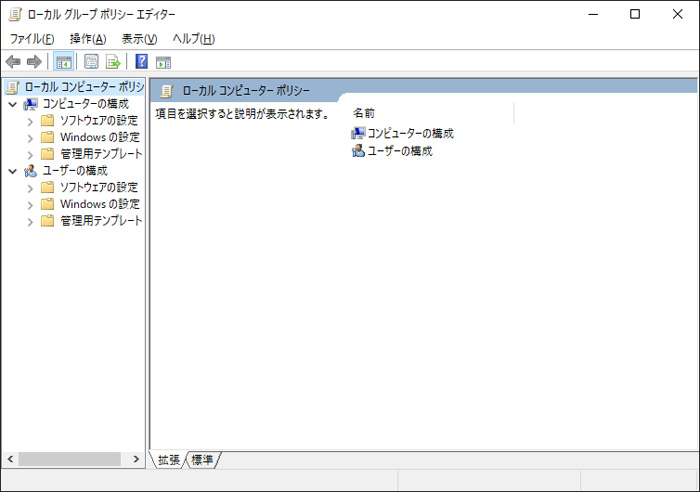
『ローカルグループポリシーエディター』が起動します。
エクスプローラー『フルパス260文字制限』解除
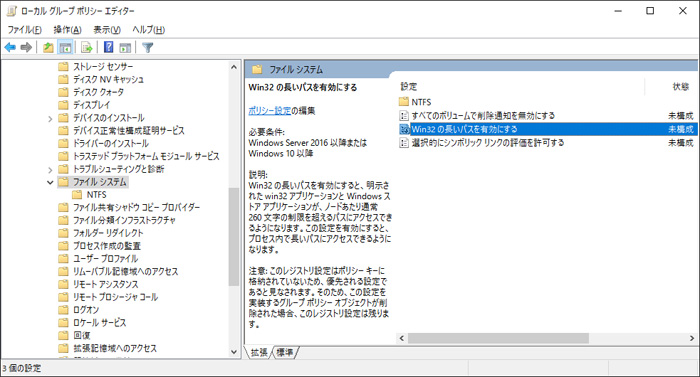
『ローカルグループポリシーエディター』の左カラムから『コンピューターの構成』⇒『管理用テンプレート』⇒『システム』⇒『ファイルシステム』と進みます。
『ファイルシステム』の『Win32の長いパスを有効にする』をダブルクリックで開きます。
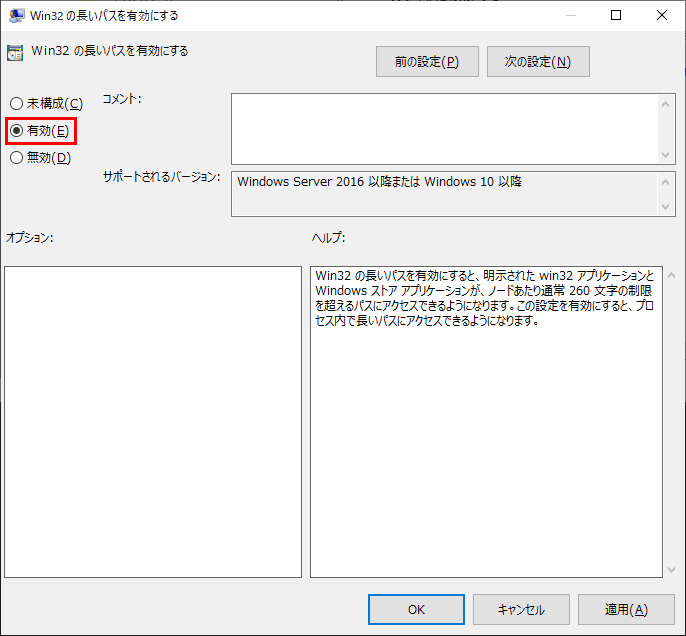
『Win32の長いパスを有効にする』⇒『有効』⇒『適用』⇒『OK』で閉じます。
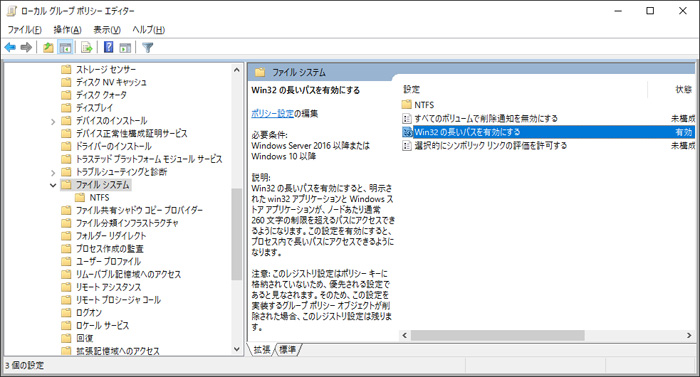
『Win32の長いパスを有効にする』の状態が『有効』であることを確認し、設定完了です。
『Windows Update』自動更新設定
『ローカルグループポリシーエディター』では『Windows Update』の自動更新を無効にすることも出来ます。ただ何故、windowsが自動化を推奨しているかというと、インターネット常時接続環境によるウィルス攻撃のリスク回避が大前提なので、一概に『ウザいから止める』のでは危険が伴います。
また、アップデートによるシステム不具合の側面もあるので、利用環境に応じて検討して下さい。
自動更新を無効にする
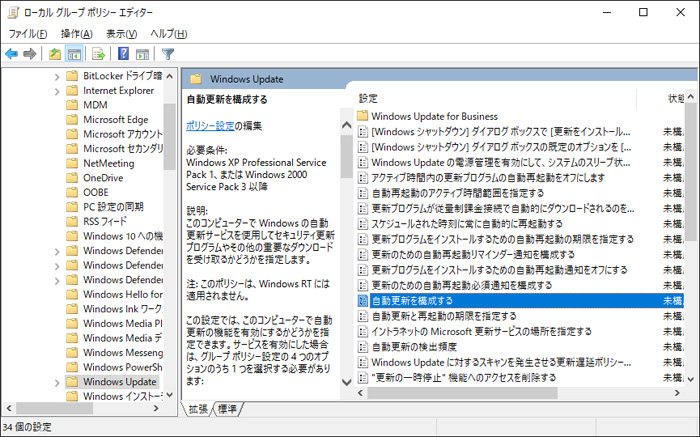
『ローカルグループポリシーエディター』の左カラムから『コンピューターの構成』⇒『管理用テンプレート』⇒『Windows コンポーネント』⇒『Windows Update』と進みます。
『自動更新を構成する』をダブルクリックで開きます。
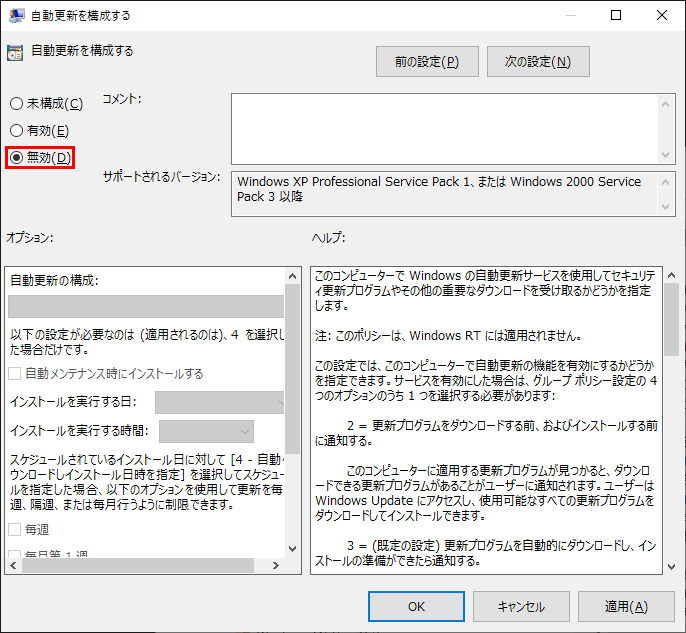
『無効』へチエックを入れ『適用』⇒『OK』で設定完了。
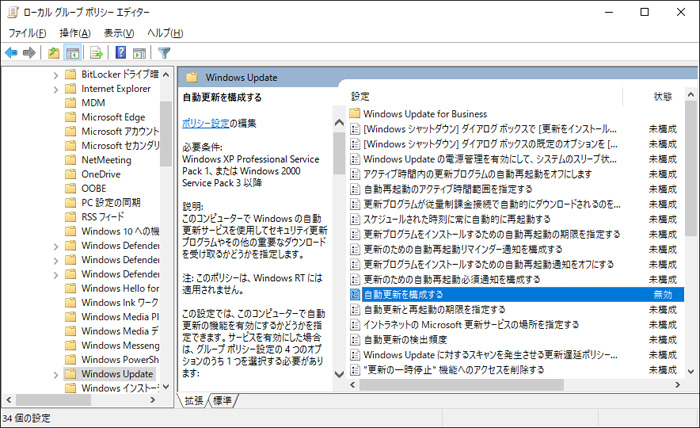
『自動更新を構成する』の状態が『無効』になっているか確認します。
自動更新を有効にする
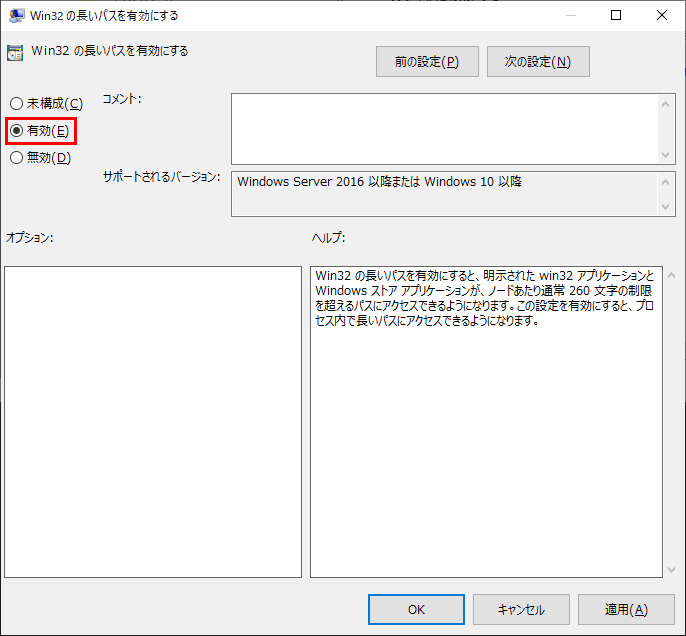
『自動更新を構成する』⇒『有効』にチェックを入れ『適用』⇒『OK』で設定完了。
『自動更新を構成する』の状態が『有効』になっているか確認します。
自動更新を一時的に無効にする
怖い話をすると、プレゼンやイベントでプロジェクター投影をする際、本番直線でウインドウズが勝手に『Windows Update』を開始してしまったという事故は少なからず起きています。
考えただけでも背筋が凍る想いですが、システムの脆弱性を考慮するのであれば、アップデートを一時的に無効にする設定も存在します。
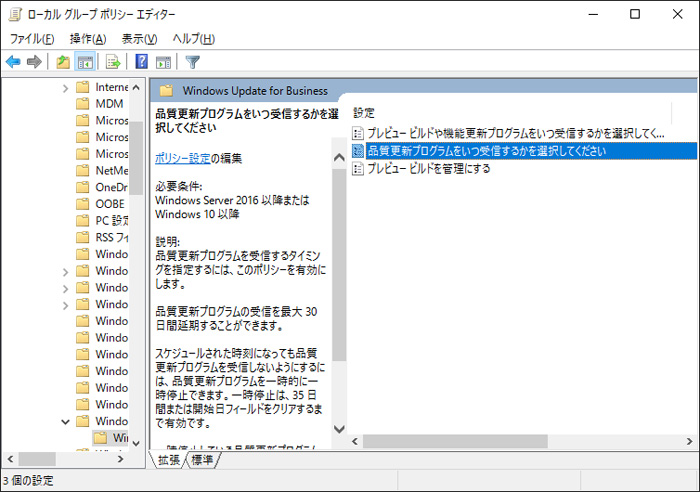
『ローカルグループポリシーエディター』の左カラムから『コンピューターの構成』⇒『管理用テンプレート』⇒『Windows コンポーネント』⇒『Windows Update』と進み、右上の『Windows Update for Business』へ入ります。
『品質更新プログラムをいつ受信するかを選択してください』をダブルクリックで開きます。
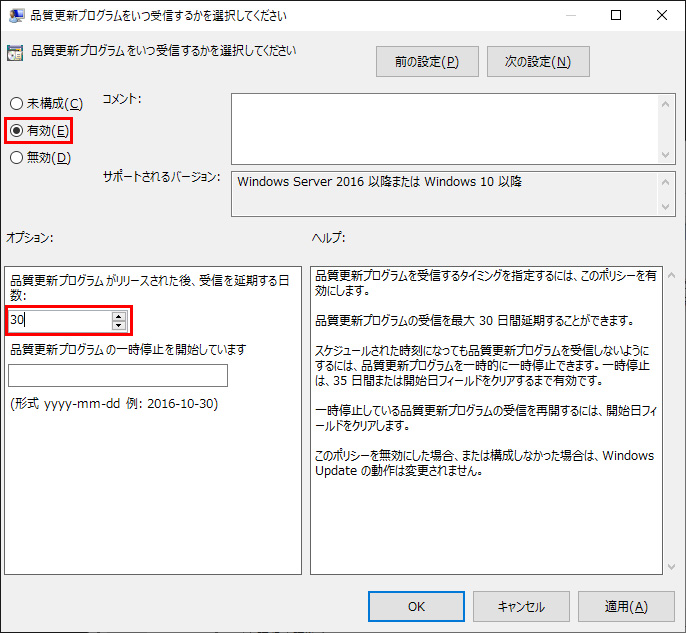
『品質更新プログラムをいつ受信するかを選択してください』から『有効』を選択。『品質更新プログラムがリリースされた後、受信を延期する日数』を『0~30』の幅で任意の数字を表示させます。
『適用』⇒『OK』で設定完了。