
フォトショップを使用した肌補正の方法はいくつかありますが、それなりに手間は掛かります。非破壊ツールなので当然ではありますが、レタッチャーは常に時間との勝負でもあるんですよね。そんな中、より簡単で効果抜群の方法はこれだと思ったので、メモとして手順を残します。
目次
結局は『ぼかし』

ビフォー・アフターは、こんな感じ。
当然『ぼかし』を使用し、ごまかしています。
スピーディー重視で有る為、コンテンツの質を見極め武器として使用しています。
カギは『ハイパスフィルター』

レイヤーを2枚複製する
それでは、編集方法の解説に入ります。
背景レイヤーから、2つのコピーを作ります。(Control+J)
- ハイパス
- ぼかし
- 背景
同じ内容のレイヤーが3枚並んだので、混乱しないよう名前の変更をしました。
2枚目に『ぼかし(ガウス)』
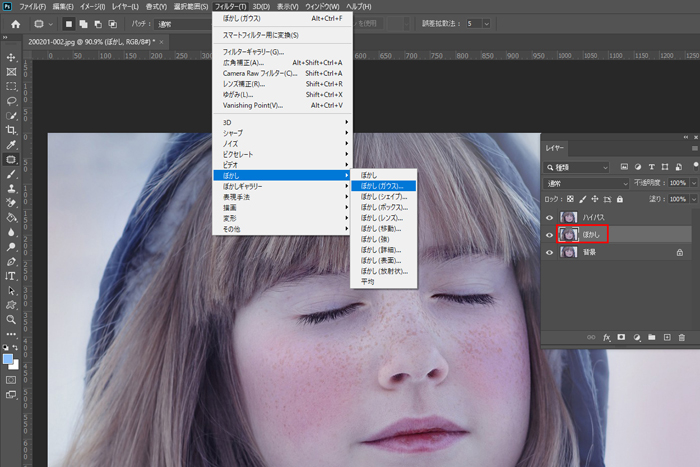
まずは、2枚目の『ぼかし』レイヤーに『ぼかし(ガウス)』の効果を掛けて行きましょう。
上部バーの『フィルター』⇒『ぼかし』⇒『ぼかし(ガウス)』をクリック。
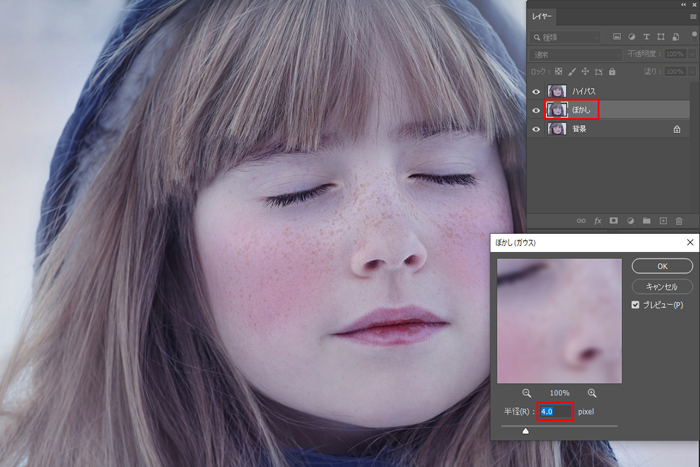
プレビューを見ながら『半径』を肌質に合わせ、溶け込むポイントまで上げます。
今回は『4.0』としました。
ポイント
ここで設定した数値は、次の項目で使うので覚えておいて下さい。
1枚目に『ハイパス』
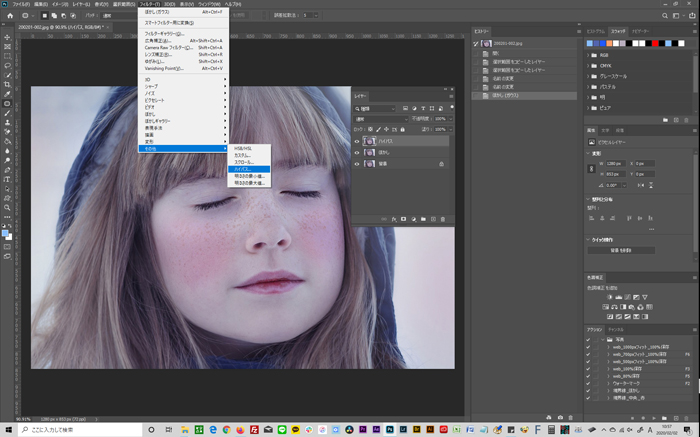
続いて1枚目の『ハイパス』レイヤーに『ハイパス』の効果を掛けます。
上部バーの『フィルター』⇒『その他』⇒『ハイパス』をクリック。
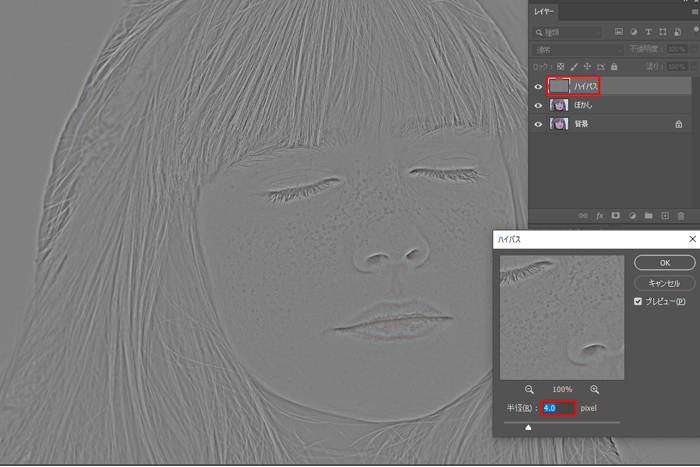
『ハイパス』の半径は、前項の『ぼかし(ガウス)』と同じ数値を使用し『OK』をクリック。
今回は『4.0』としました。
すると写真がグレーになってしまいますが、焦らず進みます。
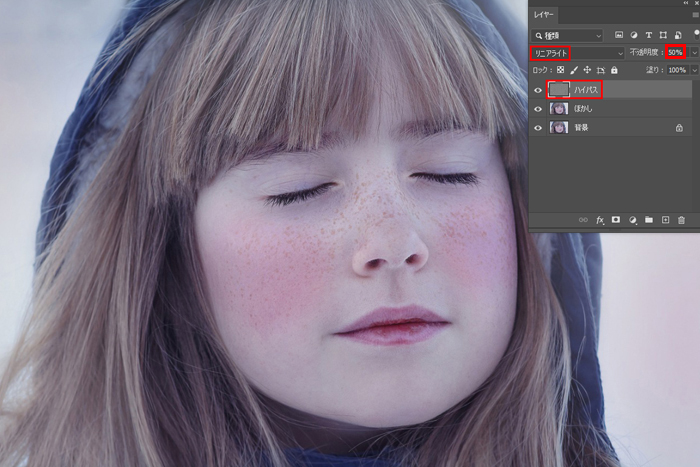
1枚目の『ハイパス』レイヤーの『描画モード』を『リニアライト』とし『不透明度』を『50%』とします。
すると、元画像に近い色合いが戻って来るはずです。
もしも戻らない場合はミスがあるはずなので、一旦戻り確認しましょう。
ここまでで、レタッチに入る準備が整ったことになります。
『ハイパス』に『レイヤーマスク』

ここからは、レタッチ作業です。
1枚目の『ハイパス』レイヤーをアクティブにし、レイヤーパネル下の『レイヤーマスク』ボタンをクリックします。
すると白色の『レイヤーマスク』が追加されました。

『ブラシ』ツールに切り替え気になる肌部分を、ちょんちょんして馴染ませます。
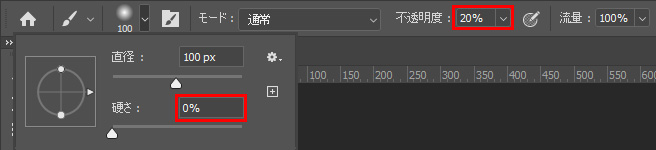
『不透明度』⇒『20~30%』
『硬さ』⇒『0%』
『ブラシ』⇒『黒』
良い感じになるまで、頑張りましょう。
『トーンカーブ』で仕上げる
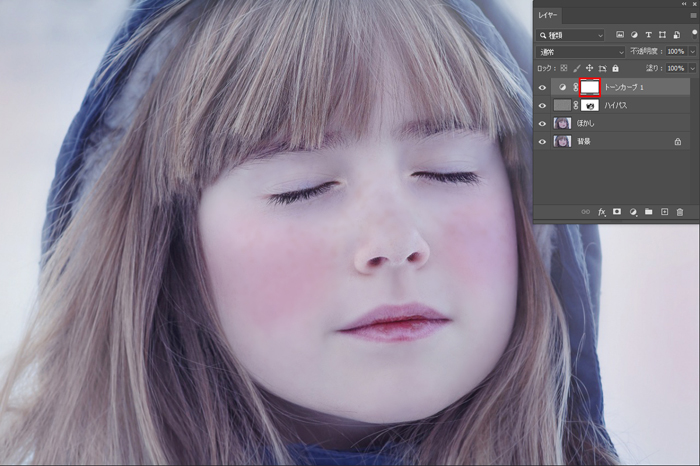
最後に、明るさ調節をして仕上げます。
個人的に、雰囲気の仕上げは『トーンカーブ』が使いやすいと思っています。
お好みに合わせ、使い分けてみて下さい。
1枚目の『ハイパス』レイヤーの上に『色調補正』から『トーンカーブ』を乗せました。
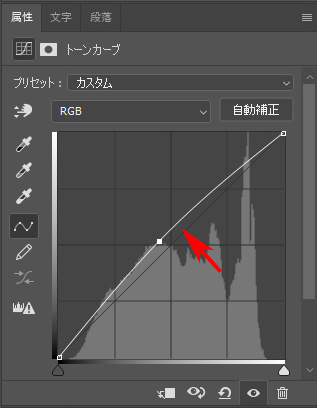
カーブを利用して、ややハイライト気味に持って行きます。
この時点では全体的に明るくなってしまいますが『肌のピーク』を決めるイメージで行いましょう。
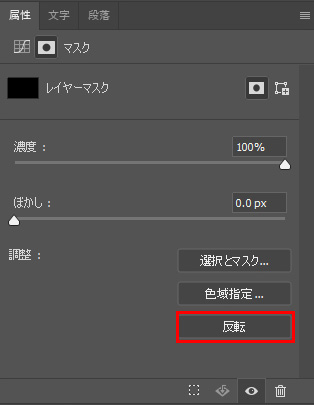
続いて『レイヤーマスク』の『属性』⇒『調節』⇒『反転』をクリックします。
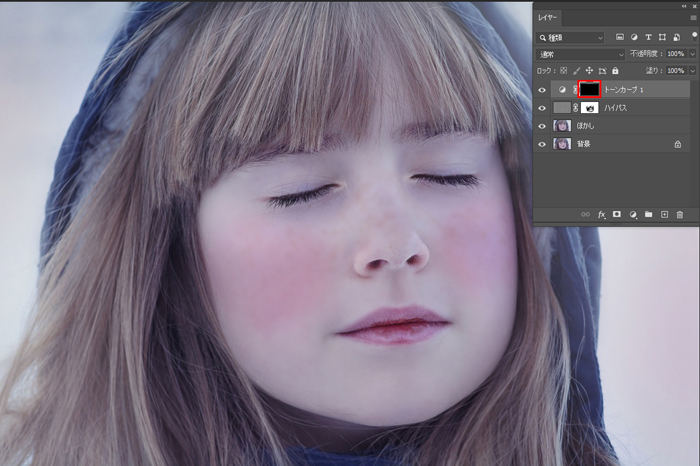
すると『トーンカーブ』のマスクが、白から黒に変わり、明るくした画像が元に戻りました。
再び『ブラシ』に持ち替え、色は白にして下さい。
塗ると、先ほど明るくした部分が出て来るので、肌のピークのイメージで仕上げます。

こんな感じで、ふんわり柔らかく仕上がりました。

今一度、元画像と比べてみましょう。
かなり、柔らかい写真になりましたね。
人物レタッチは、やり過ぎると『誰?』となってしまいがちですが『優しく可愛く』を目的に置けば、より良い写真になるはずです。