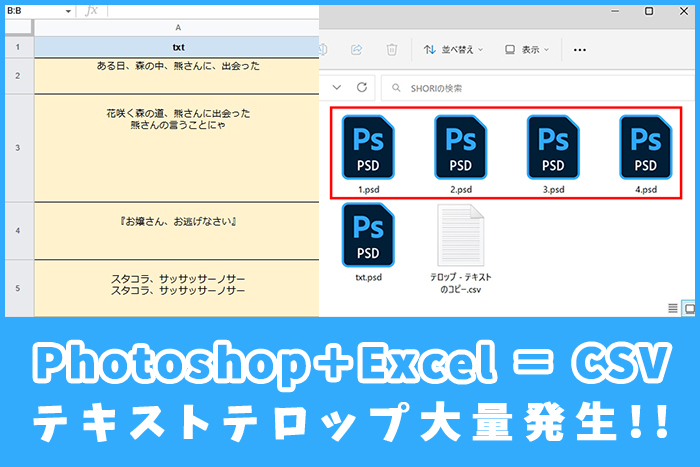
コストも無ければ時間も無い。けれど、動画編集のテロップ作業は、とても時間が掛かります。『自動翻訳テロップで良いんじゃないの?』とも思いますが、それでは許されないのが編集業界。それなら、いかに時間を掛けず、ごまかせるか。そんな発想から辿り着いた『CSV』テロップについて学びましょう。
目次
シンプルテキストに向いてる『CSV』
『CSV』について、知らない方は『何じゃそりゃ?』となるかも知れませんが、とても素晴らしい存在です。最も身近と思われるのが『ECサイト』の商品登録で、一つづつやらなくてもエクセルフォーマットにまとめて記入し、上書きすると一括登録出来てしまうという魔法のファイルです。
今回は、それをテロップにも導入してみようというお話。ただ、複雑なデザインには向かないので『一回に表示させる、文字色や文字サイズが同じ』である場合に有効です。勿論、手を加えれば色々出来ますが、結局時間が掛かってしまうので『動画ソフト上で作った方が早い』となってしまいます。
また『psd』形式で書き出す為『Premiere Pro』での動画編集が前提と言うか理想です。
『Excel』で『CSV』保存まで
文章を書く
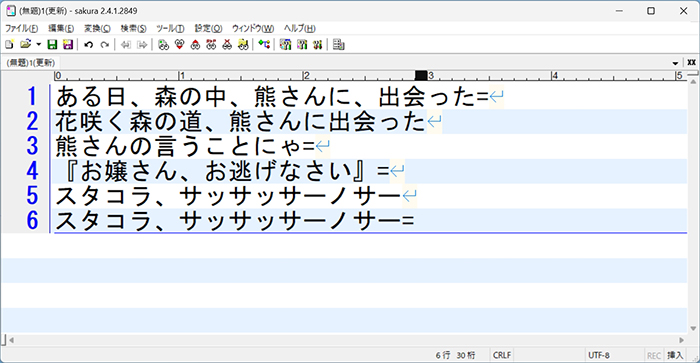
適当ですが『森の熊さん』をテロップにします。
『メモ帳』でも『エクセル』に直接でも何でも良いので、文章化して下さい。
- 最大2行構成
- 最大横20文字程度
- 改行ポイント文末に『=』を付ける
- 行間を空けない
今回のルールはこの4つですが、準備次第で何行・何文字にでも出来ますし『=』以外を使うことも出来ます。
あくまでも、今回の設定としてご理解下さい。
※文章内に『,』とか『“』等の記号(他にも有りそう)があると、書き出しエラーになります。
『Excel』フォーマット
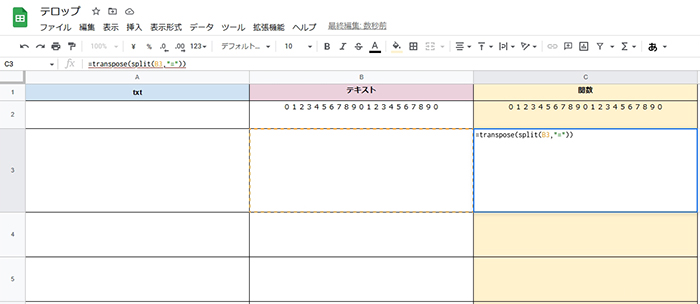
『Excel』とか言ってましたが『スプレットシート』を使います。
横は『A・B・C』の3行で、縦はテロップ次第なので無限とします。
テロップを『中央寄せ』としました。
- (A:1)・・・txt(重要:半角英数推奨)
- (B:1)・・・テキスト(好きな名前)
- (C:1)・・・関数(好きな名前)
- (B:2)・・・テキスト幅確認の為、全角数字を20配置
- (C:2)・・・上に同じ
最終的に使用するのは『A列』のみです。
上記では分かりやすくする為、色分けとかテキスト幅とか入れてますが、分かる方は必要ありません。
(C:3)に関数を書く =transpose(split(B3,"="))
・transpose・・・置き替える
・split・・・区切る
関数の意味は、ざっくり言うとこんな感じ。
『(B:3)セル内の文章を(=)部分で区切って置き替える』となります。
(B:3)にテロップ文章をペースト
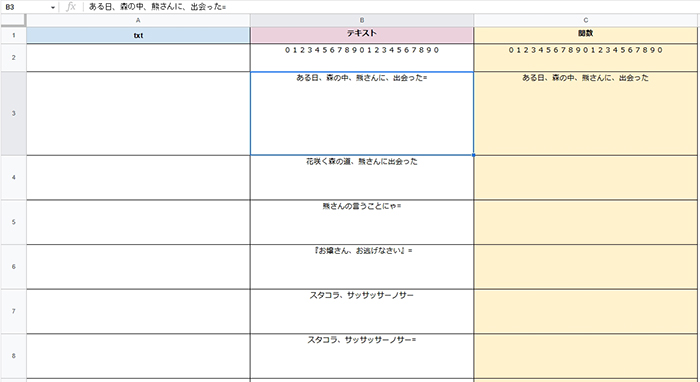
上記は、失敗例です。
『セルを選択した状態』で普通に貼り付けると、一行ごとに区切られてしまいます。
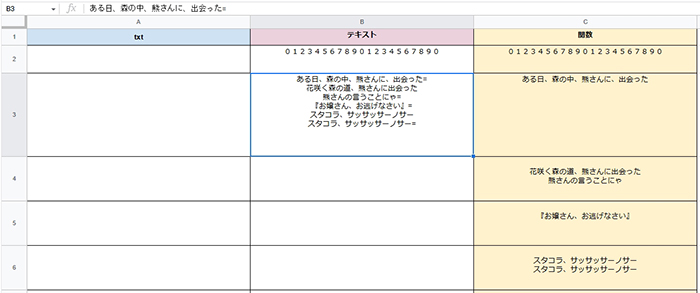
正解は、1つのセルに収まった形です。
セルをダブルクリックして『文章モード』にするか、上の『入力バー』に直接ペーストすると出来ます。
これで『C列』に文章が、注文通り並びました。続いて、これを『A列』へコピペします。
(A:2)以降にテロップ文章をペースト
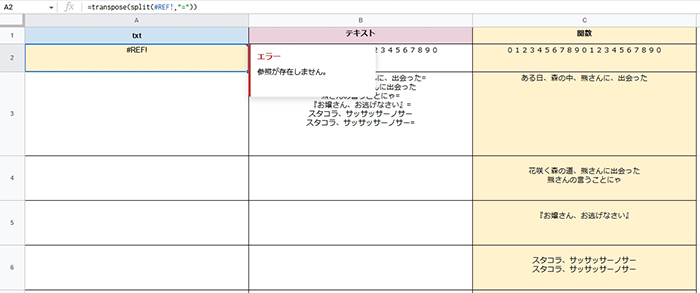
また失敗例から行きます。
そにまま(C:3)をコピーして(A:2)へ貼り付けると、エラーが出てしまいます。これは関数も含めたペーストになってしまう為です。コピー自体『Ctrl+C』で行い、貼付けの際は『Ctrl+Shift+V』とします。すると文章のみの貼付けが叶います。
それ以降のセルは、関数が関係無い為、いつものコピペを行って下さい。
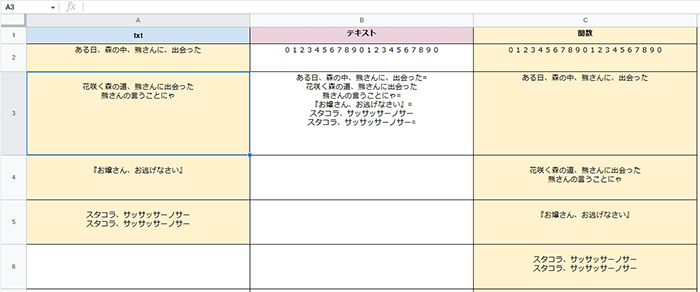
※ここで注意点が有ります。
(A:2)へ貼り付けたテロップは書き出しになる為『ある日』からスタートしています。それ以降のセルを見てみると書き出し前に『改行』が入っていると思います。これは、関数で改行した為に入ってしまう仕様なのですが、これを知らないと後々、一段ズレてしまうことになりますよね。本来であれば(A:2)頭に改行を入れれば良いのですが、ここはあえてそのまま進めます。
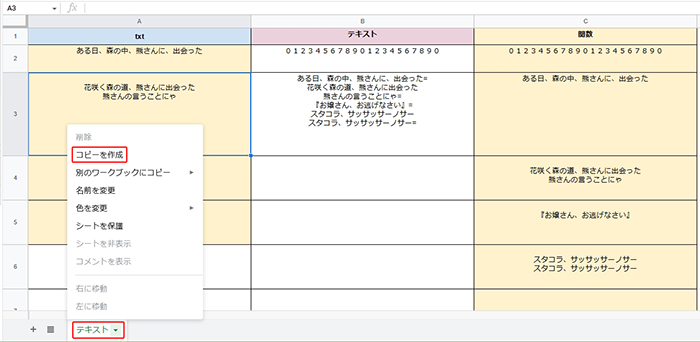
準備が整ったので書き出したいのですが、このままだと行の終わりがバラバラで、エラーの対象となってしまいます。一応、保険としてシート自体のコピーを作ります。シート下部の『シート名』を右クリックし『コピーを作成』しましょう。
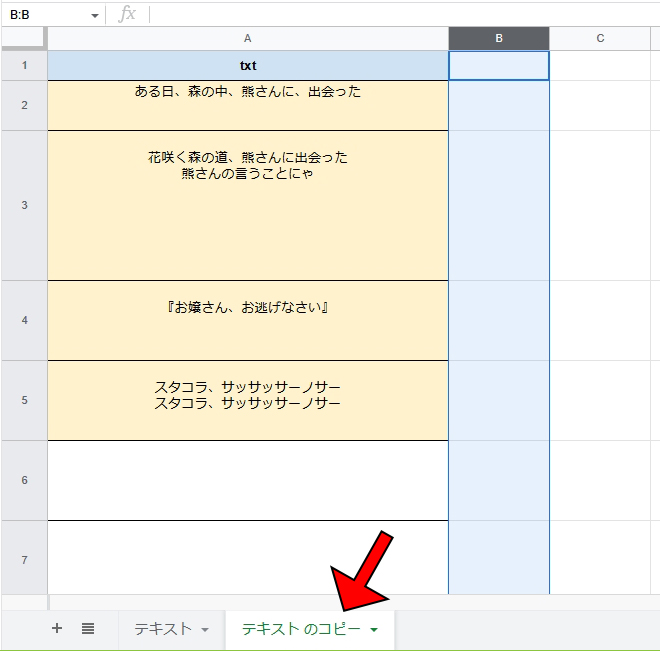
作成した『コピー側のテキスト』内から『B・C』の列を削除し『A列』のみを残します。
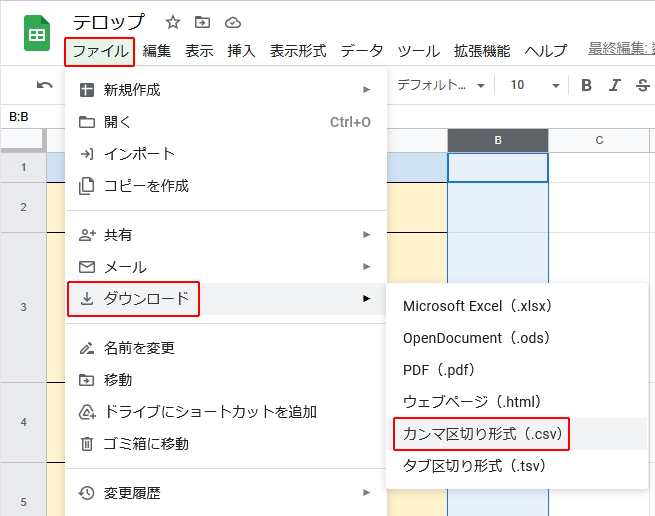
『コピー側のテキスト』を書き出します。
上部バーより『ファイル』⇒『ダウンロード』⇒『カンマ区切り形式(.csv)』で書き出します。

これで、スプレットシートでの作業は終了です。
『Photoshop』でテロップデザイン
デザインする
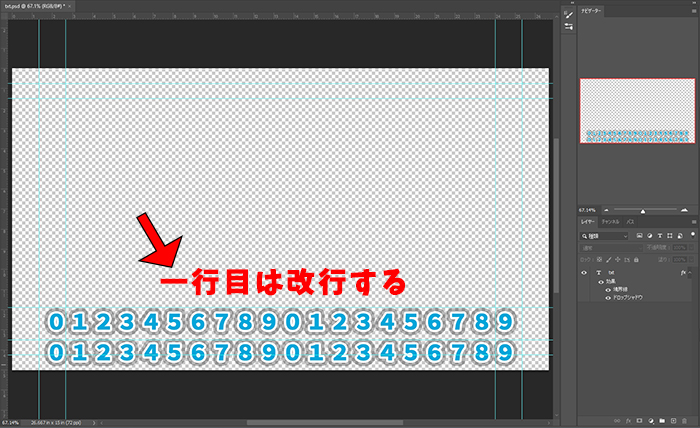
前項で作成したテロップを当てる『デザイン先』を作ります。
デザインはお好みで、今回は前述した通り『最大2行』としますが、指示による改行問題がある為『一列目は空白とする改行』を入れて下さい。そして『レイヤー名を、Excel(A:1)と同じ名前』にします。
一旦、保存して下さい。
変数
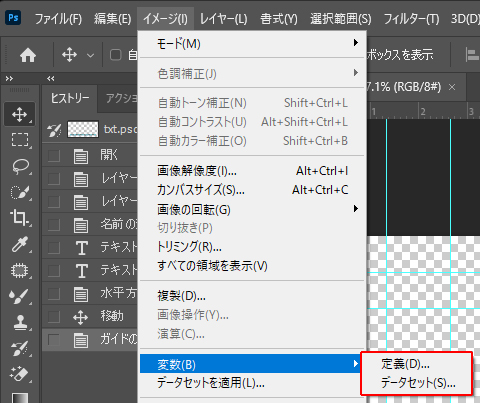
続いて、上部バーより『イメージ』⇒『変数』⇒『定義』を開きます。
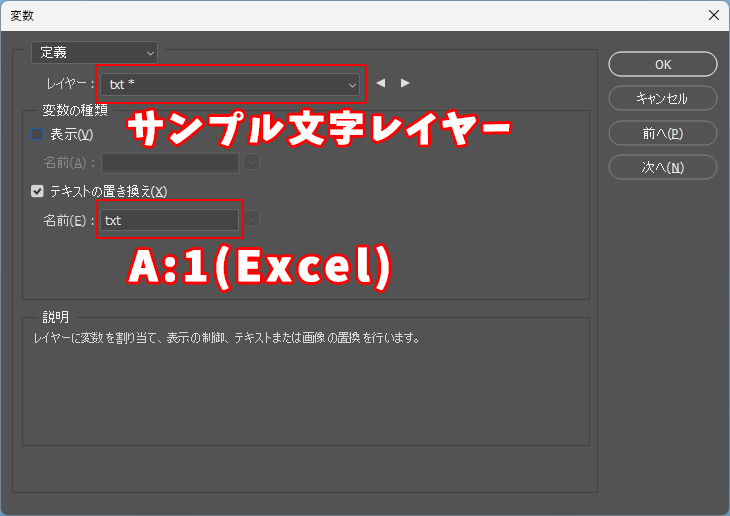
『レイヤー』に『Excel(A:1)と同じ名前』を指定し。
『名前』に、デザインした『レイヤー名』を入力。
※どちらも同じ名前で半角英数字にする
一旦『OK』で閉じます。
データセット

続いて、上部バーより『イメージ』⇒『変数』⇒『データセット』を開き『読み込み』をクリック。
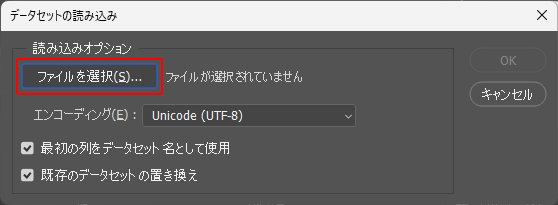
『データセットの読み込み』から『CSV』を保存してあるフォルダを指定します。

ファイルが表示されないので、右下から拡張子を指定します。
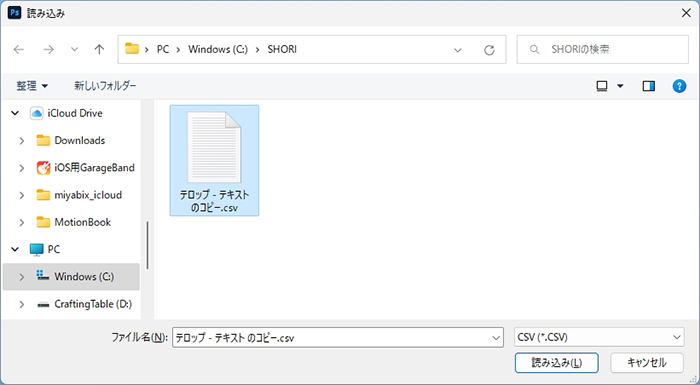
『CSV』を指定して『読み込み』をクリックします。
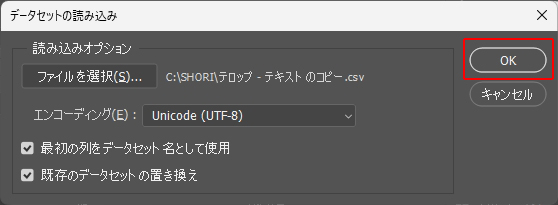
『エンコーディング』は『UTF-8』を選びます。
『OK』 をクリックします。
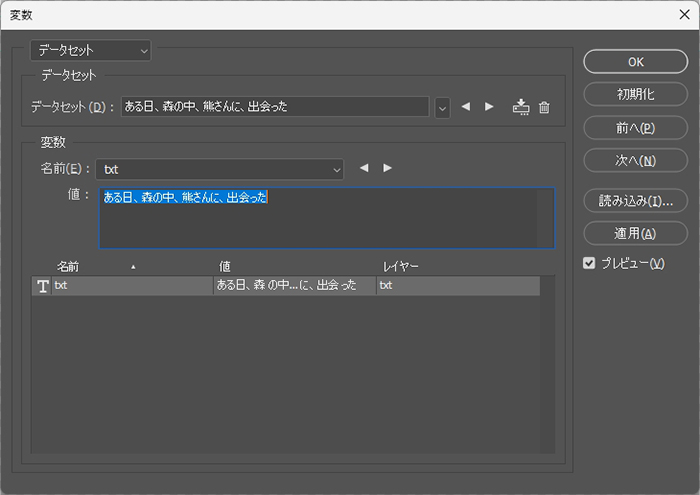
『変数』の『値』に、テロップが表示されるようになりました。
右欄の『プレビュー』にチェックを入れます。
プレビュー画面に、テキストが反映されるようになります。
注意点として、あくまでプレビュー表示であって実際の表示と違う場合が有ります。
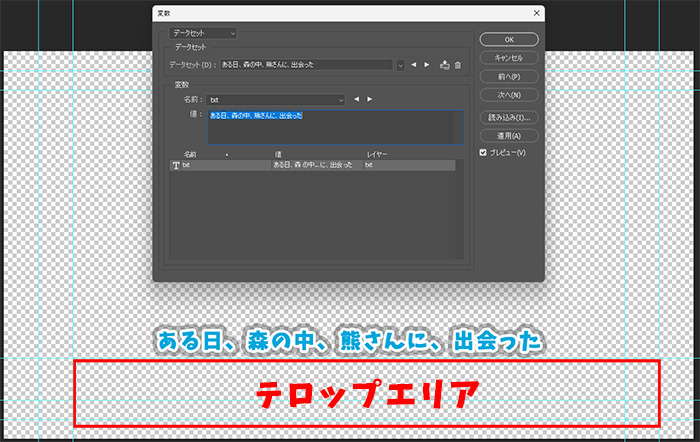
さて、ここでExcelシートであえて『改行』を入れなかった『ある日』の部分が反映されました。修正するには『変数』の『値』のテキストに改行を入れてあげれば解決します。
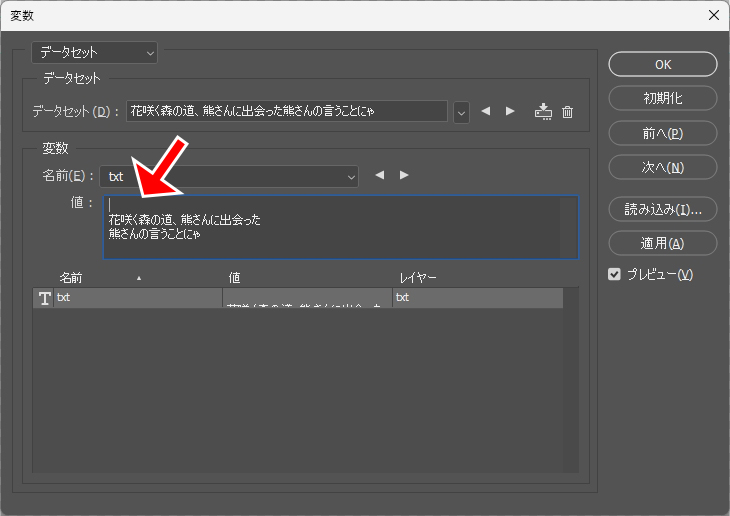
(A:2)以降のテロップには『改行』が入っている為『値』にも『改行』が有ります。

プレビューにも、正しく反映されていました。
『適用』をクリックしたら、閉じてしまってOK。
『psd』書き出し
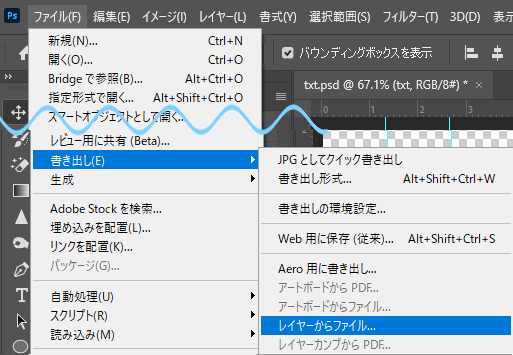
上部バーの『ファイル』⇒『書き出し』⇒『レイヤーからファイル』を選択します。
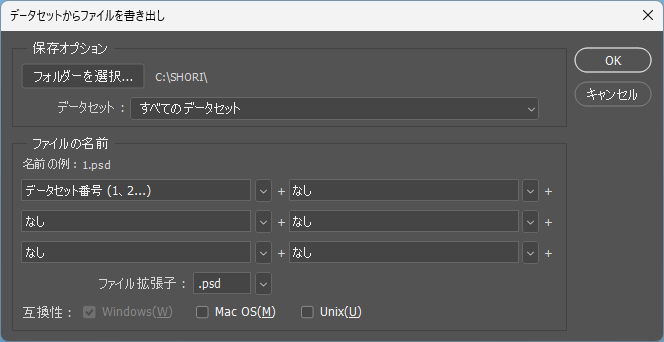
『データセットからファイルを書き出し』が開くので『書き出し場所』を指定します。
『CSV』は不安定というか、エラーが起きやすいという認識で、ファイル名も複雑にするとエラーが出る為、シンプルにしました。この後、動画のタイムラインに放り込んだ時、順番通りに並んでくれれば問題無いので。
『OK』で書き出します。
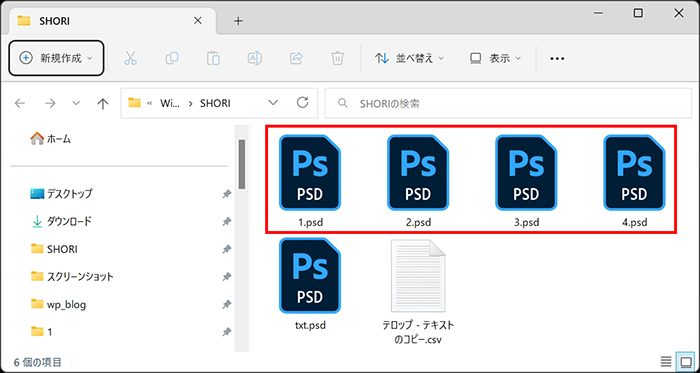
このような形で、テロップの数だけ書き出されます。
ファイル名を変更したい場合は『Bridge』が良いでしょう。また『psd』ファイルなので『Photoshop』で開き直して修正や装飾も可能です。逆に動画編集ソフトに入れると、レイヤーが統合され画像として扱われ、タイムライン上では編集不可です。どちらも一長一短ありますが、テロップの『CSV』化を行う前に『Premiere Pro』の『エッセンシャルグラフィックス』で作る場合と比較して、早く出来そうな方を選択して下さい。
何度か行うとコツが掴め、ある程度のパターンに対応出来るようになり、結果、時間が手に入ります。