
Photoshopは長く使って来たので、ある程度分かっているつもりでいましたが『テキスト』に着目してみると結構、知らなかったことが出て来たので、改めて勉強させて頂きました。
今回はテキストグラデーションについてメモ致します。
塗りつぶしでは無く『グラデーション』
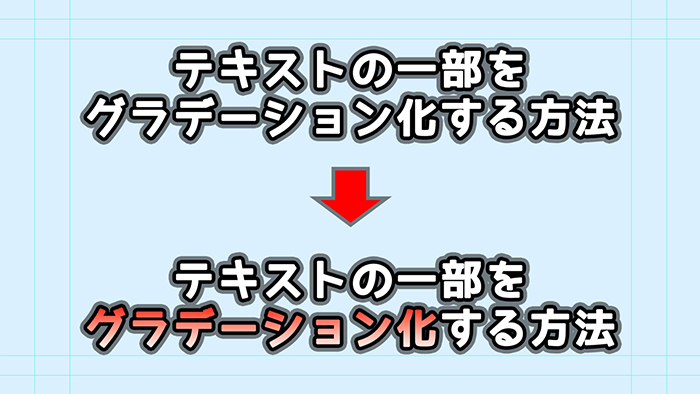
文字装飾は『レイヤースタイル』にいっぱい入っているので、やろうと思えば出来てしまいますが、今回はこのような条件があります。
- 長文の一部分の文字だけ、グラデーションしたい
-
塗りつぶしでは無く、グラデーション
塗りつぶしは出来る

一応ですが、文中の一部をテキスト選択します。

『カラーパレット』で好みの入りをピッカーでクリックすれば、ベース色の変更は可能で、文字サイズも変えられます。
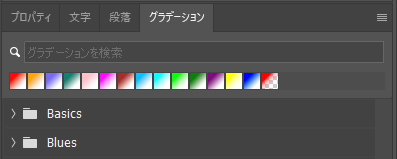
しかし『グラデーション』は押せないのです。
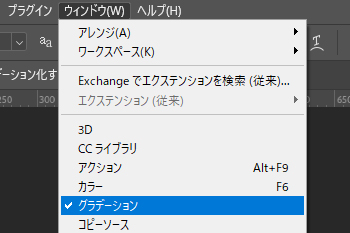
ちなみに、上部メニューから『ウィンドウ』⇒『グラデーション』へチェックで、小窓を出すことが出来ます。
グラデーションは『選択範囲』
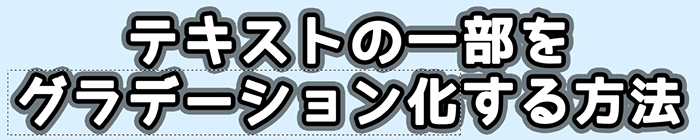
文字列の一部へのグラデーション装飾は『選択範囲』から行います。
まずは、グラデーションを掛けたいテキストを『選択範囲ツール』で囲みましょう。

テキストレイヤーの上に『新規レイヤー』を追加します。
『新規レイヤー』を選択した状態で『グラデーション』を押します。

すると、大変なことになりました(-_-)
でも、大丈夫です♪

『Alt』を押しながら、上記画像の黄色いラインをクリックしてみましょう。
すると、下のレイヤーのみに効果が適用されるようになります。
グラデーションの変更
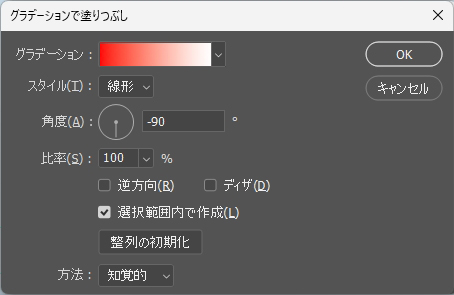
効果の詳細を変更するには、グラデーションレイヤーを、ダブルクリックします。
すると『グラデーションで塗りつぶし』ウィンドウが表示されます。
今回は上下方向に掛けたかったので『角度』を『-90°』としました。
色の変更は『グラデーション』の『色部分』クリックします。
左下の『四角い赤』をクリックすると『カラーピッカー』が出るので、お好みの色に変更します。
また、プリセットのから選択しても良いでしょう。

こんな感じに、仕上げることが出来ました。
移動に注意

ややこしい注意点が有ります。
文字の位置を動かしてしまうと、グラデーション部分が付いて来てくれません。
これは、文字と色が別々の状態だからです。
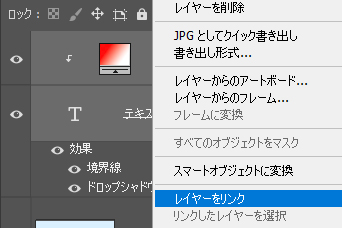
一緒に動かすやり方は2つ。
- 2つのレイヤーを選択して右クリックし『レイヤーをリンク』を選択
- グループ化して、グループ階層を動かす
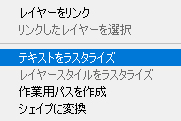
もう一つ追加するのであれば、同じく両選択の右クリックから『テキストレイヤーをラスタライズ』です。これはテキストでは無く、画像として扱われる為、文字やカラーの修正は出来なくなる半面、環境によっては扱いやすくなるはずです。
この方法を取る理由
今回の方法は、主に仕事でのテロップの時短として有効です。
動画編集はそれなりに時間が掛かりますが、編集者の増加から、その苦労が安く評価されつつあります。また、テクニックで違いを出そうとしても、担当者に『評価の出来る目』が付いていなければ受け入れてもらえません。この辺り、説明をすればするほどドツボにハマるので『いかに、ごまかすか』という武器を持ち合わせる必要も有ると思うのです。