
『.psd』で複数パーツを組み合わせ、チラシやバナーを作ることがあります。作業を進める中、バランスの観点から画像の明るさや色調、ゆがみ補正などを行いたいこともあるのです。
今回は、レイヤーごとに細かい補正を行う方法をメモしたいと思います。
やりたいことの確認

取り合えず、3枚の写真を組み合わせマスクし、こんな感じで並べました。
それで何となく、鉄塔(右)の色合いを変えてみたくなりました。

仕上がりは、こんなイメージです。『.psd』の活用法を知らない時は、別に開いて編集し差し替えていましたが、スマートオブジェクトのまま、極力破壊を抑えて編集することも可能なのです。
『.psd』の個別編集

『背景』上の3枚が、今回使用した画像です。
とりあえず配置し、レイヤーマスクを掛け表示範囲を決めました。
ちなみに、画像をドラッグ&ドロップした時点で『スマートオブジェクト』が適用されています。

なので直接編集しようとすると、警告が出てしまいます。
しかし、ラスタライズしてしまうと破壊化が一気に進んでしまうのです。
そこで、レイヤーパネルの任意画像サムネイルを『ダブルクリック』します。
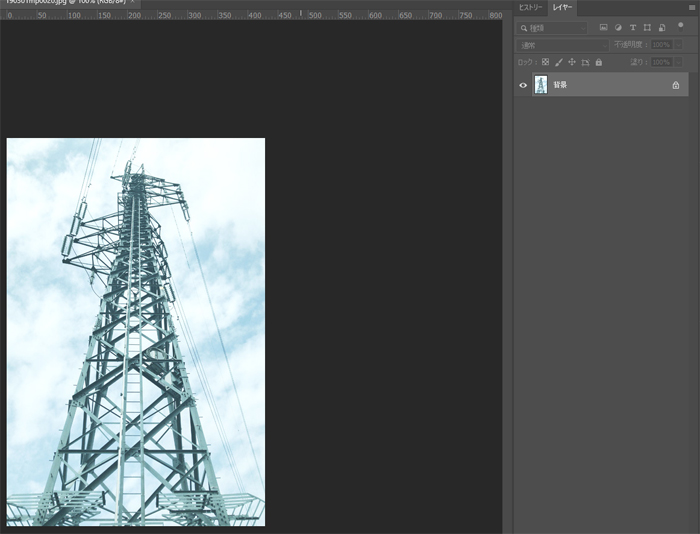
すると、1枚の画像として開きました。
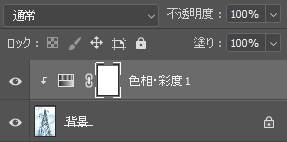
今回は色を変更したかったので『色相・彩度』を掛けて編集しました。
これを保存すれば、元の『.psd』に反映されるのですが、残念ながら複数レイヤーでは保存出来ません。

このような警告が出てしまいました。
要は『.jpg』で開いたのに『.psd』になってるから無理という意味。
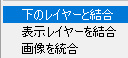
よって、右クリックからレイヤーを統合します。
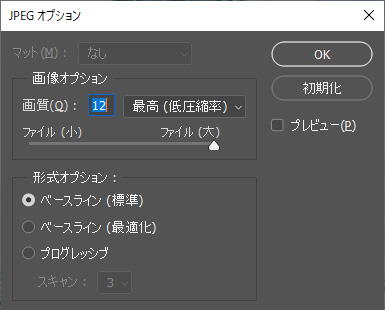
すると『JPEGオプション』が開くので、画質を決めて『OK』で保存します。

これで無事に、鉄塔の写真の色が変更されました。
勿論、全てのツールでの編集が可能になるので、いちいち元画像を開く必要はありません。また『ヒストリー』を残しておけば、非破壊でやり直しが可能となるので、質を落とす心配もありません。