
『Windows10』のサポートは、2025年10月14日までとされています。現在が、2022年6月なので3年以上猶予はありますが、今までの流れから推測すると、ギリギリまで使い続けることは時代遅れになると思われます。そこで『Windows11』のアップデートを決断しました。今回は手動でのバージョンアップ方法をメモ致します。
目次
バージョンアップの準備
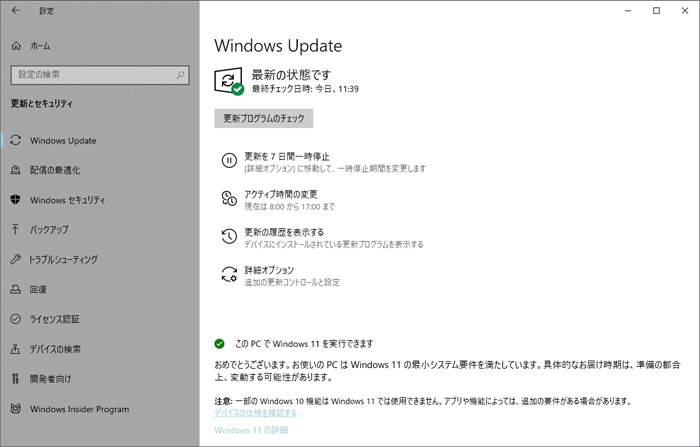
デスクトップ左下の『スタートボタン』から『歯車マーク』⇒『設定』⇒『更新とセキュリティー』⇒『Windows Update』へ進むと、Windows11へバージョンアップの可否が表示されています。
PCスペックによっては不可のこともあります。時期が来るとバージョンアップへの誘導バナーが貼られますが、今回は手動で行いました。
バックアップを取る
バージョンアップの失敗や不具合を想定し、必ずバックアップを取りましょう。ちなみに私は普段から『Cドライブ』にはデータを置きません。デスクトップ上はショートカットアイコンのみなので、それらのコピーを取りました。
更新プログラムのチェック
『更新プログラムのチェック』を行い『最新の状態』であることを確認します。
PC正常性チェックアプリ
-
-
Windows 11 のご紹介:機能、外観、メリットなど | Microsoft
Microsoft の最新バージョンの Windows、Windows 11 をご紹介します。お使いの PC を Win ...
www.microsoft.com
上記リンクより『PC正常性チェックアプリ』を入手しましょう。
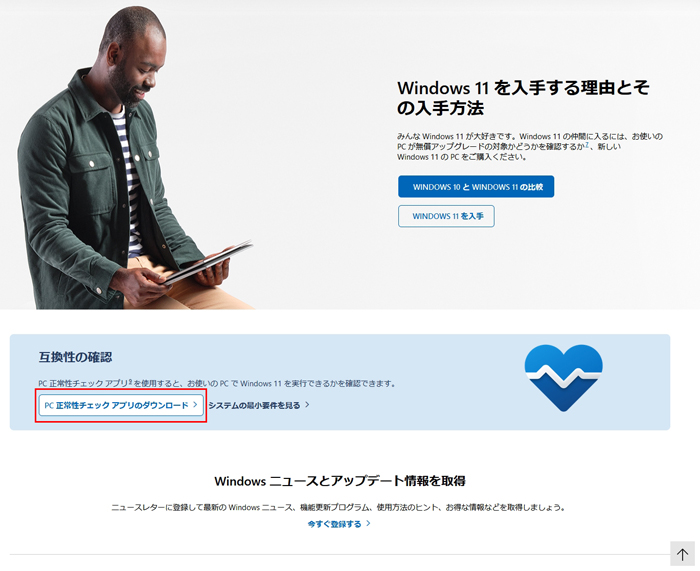
『WindowsPCHealthCheckSetup.msi』のダウンロードおよびインストールを行います。
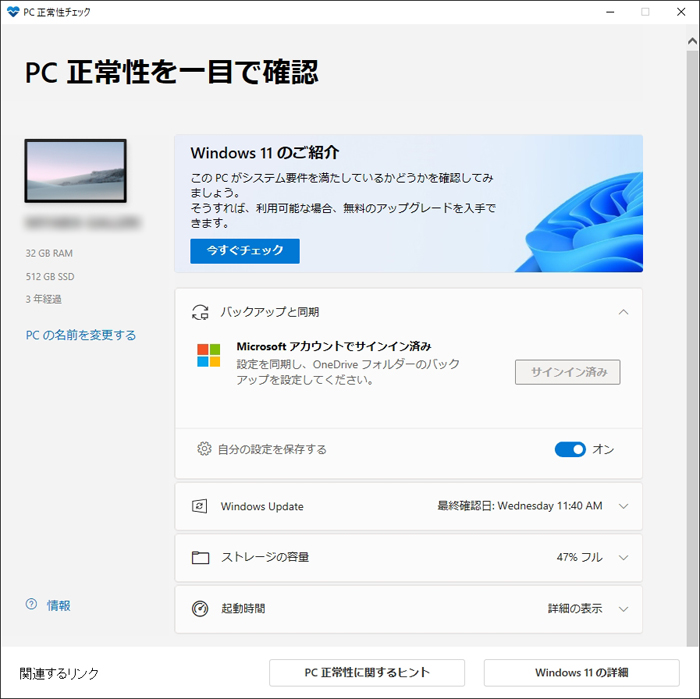
『Windows Update』同様『PC正常性チェックアプリ』からも、システム要件を満たしているか確認します。
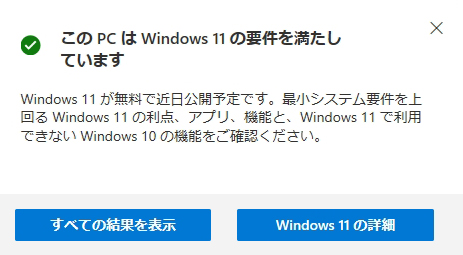
『このPCはWindows11の要件を満たしています』と出ました。
これで、2回とも合格したことになります。
Windows11をダウンロード
-
-
Windows 11 のダウンロード
www.microsoft.com
今回は正式な招待では無い為『Windows11』を手動で入手する必用が有ります。
上記リンクへアクセスしましょう。
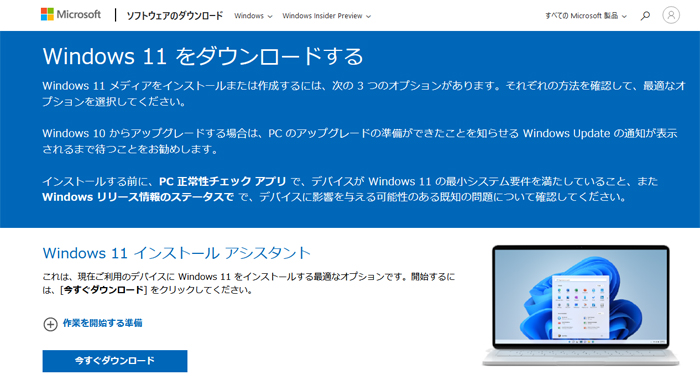
『Windows11インストールアシスタント』の『今すぐダウンロード』をクリックで入手出来ます。
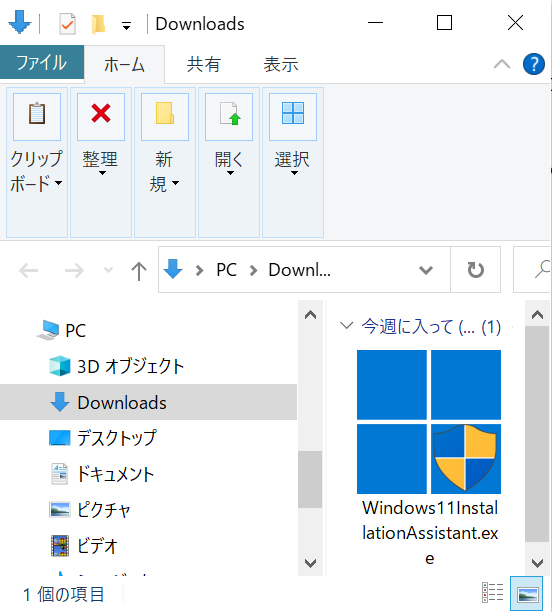
『Windows11 Installation Assistant.exe』がダウンロード出来ていることを確認します。
Windows11をインストール
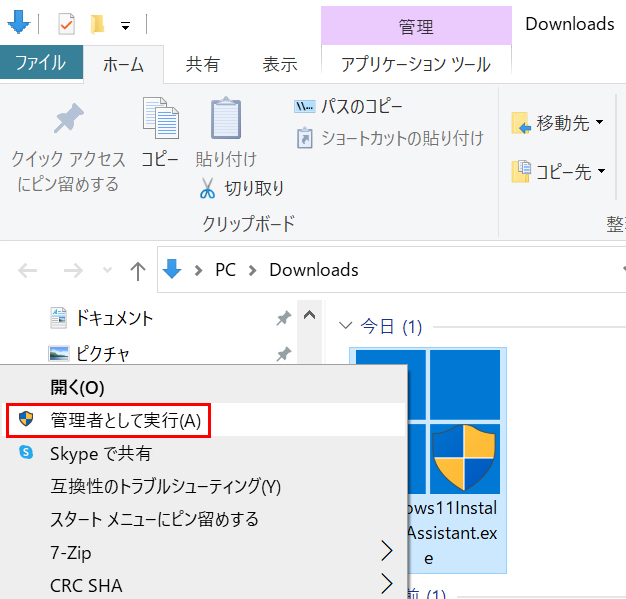
『Windows11 Installation Assistant.exe』アイコンを右クリックし『管理者として実行』からインストールを行って下さい。通常はこのまま画面の指示に従うと、バージョンアップが完了するはずですが、すんなり行かないのがパソコン界の常識です。
エラーコード 0x8007007f
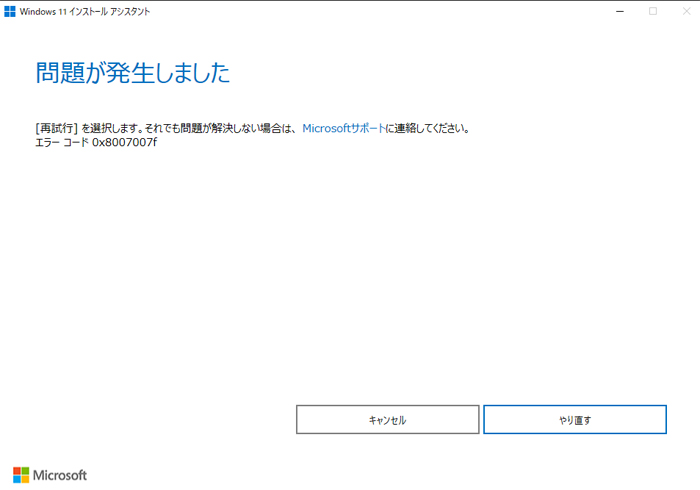
インストール序盤で『問題が発生しました』と『0x8007007f』のエラーコードを吐き出した場合は、前項で『管理者として実行』手順を怠っている可能性が有るので、再確認しましょう。