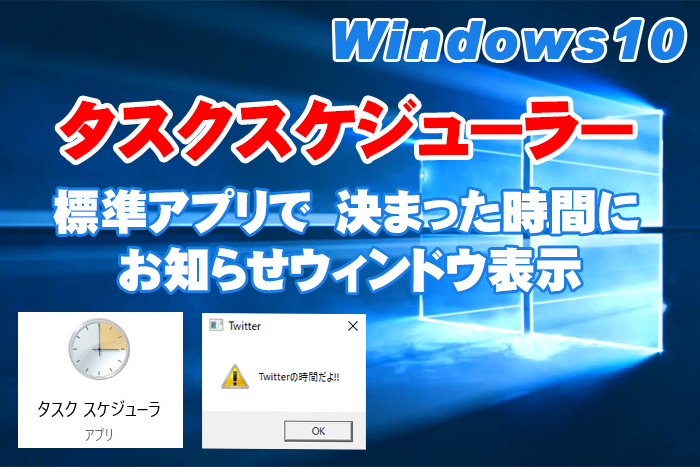
お薬やお迎えなど、毎日のルーティーンでも忙しくなると忘れてしまうこともあるはずです。スマホカレンダーアプリも便利ですが、手元に無ければ気付かないかも知れません。今回はパソコン作業中、最上位でお知らせを表示してくれる『タスクスケジューラー』の設定方法をメモ致します。
お知らせファイルの作り方
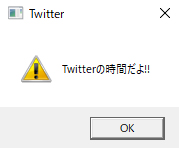
PC作業中、このようにお知らせが表示され『OK』をクリックしないと閉じない仕組みだったら、忘れてしまう確率はグッと下がるはずですよね。しかも、Windows標準アプリなら、尚更便利でしょう。
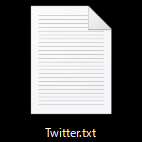
タイトルとメッセージは『メモ帳』で作ります。

|
1 |
MsgBox "メッセージ" ,vbSystemModal + vbExclamation, "タイトル" |
分かりやすいメッセージとタイトルを、入力して下さい。
今回は、毎日Twitter投稿する場合を例とします。
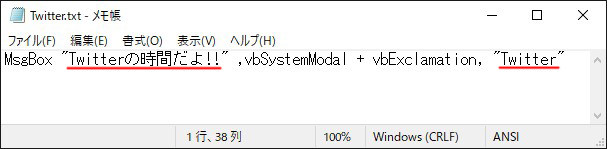
|
1 |
MsgBox "Twitterの時間だよ!!" ,vbSystemModal + vbExclamation, "Twitter" |
テキスト入力出来たら、デスクトップにでも保存しましょう。
そして、改めて開いて下さい。
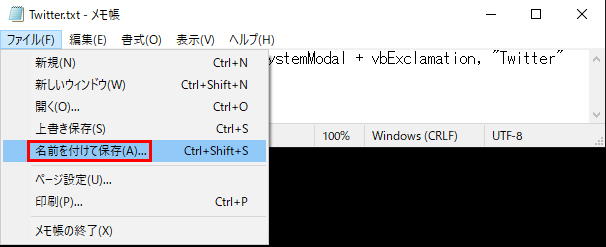
『ファイル』⇒『名前を付けて保存』を選択。
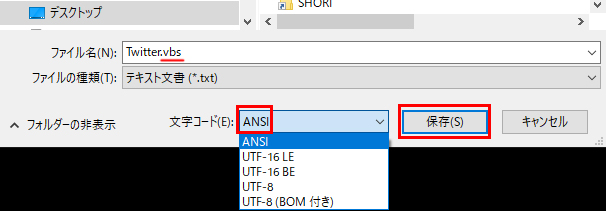
『ファイル名』の『拡張子』で『vbs』へ変更します。
『文字コード』は『ANSI』を選択して下さい。
『UTF-8』のままだと文字化けします。
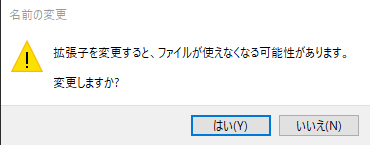
拡張子を変更しようとすると警告が出ますが、構わず進めます。

こんな感じのアイコンに変わりました。
ダブルクリックすると、お知らせウィンドウが開きます。
そう今回は、このファイルを自動的に開く仕組みを作る訳ですね。
『タスクスケジューラー』で自動実行
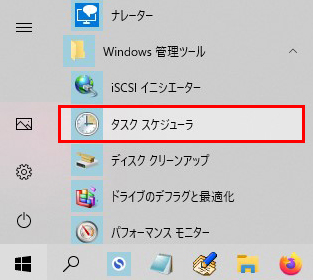
『Windows管理ツール』⇒『タスクスケジューラー』で開きます。
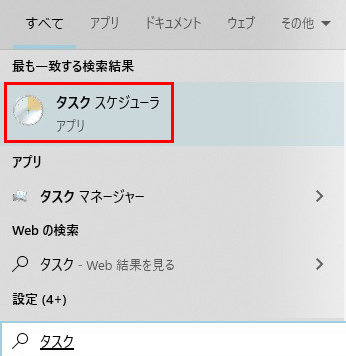
もしくは、スタートメニュー横の検索から『タスク』と入力すると表示されます。
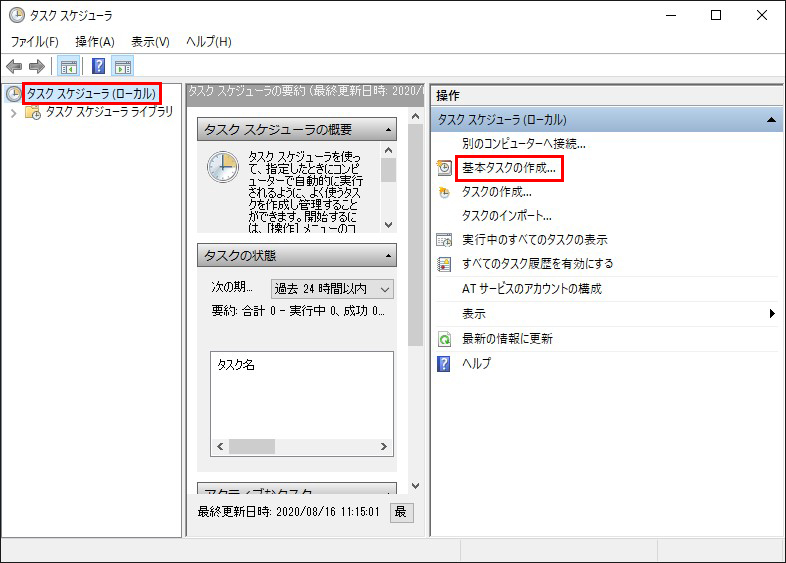
左カラムの『タスクスケジューラー』をアクティブにし、右からむの『基本タスクの作成』をクリックします。

複数作成を想定し、分からなくならないよう『名前』と『説明』を入力します。
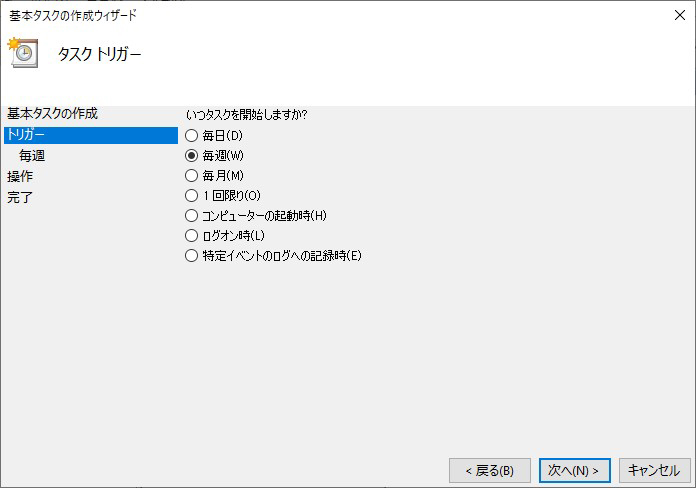
お好みでトリガーの、発動単位を決めます。

ちなみに『毎日』だと曜日指定は効かず、土・日も発動します。
『平日のみ』を設定する場合は『毎週』を選んで下さい。
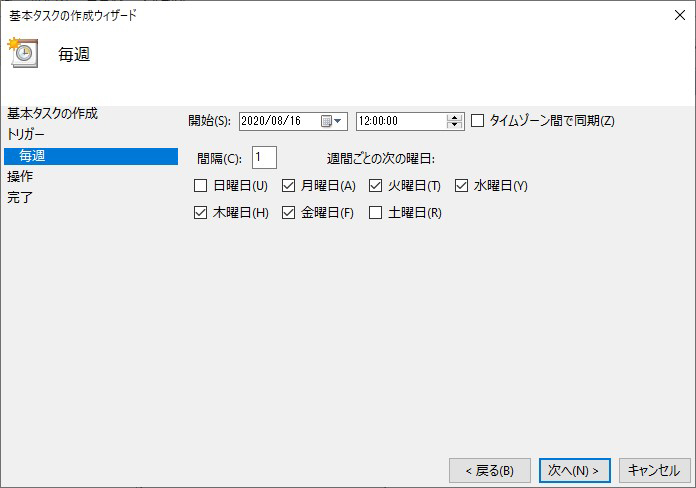
『開始日』と『時間』を入力し、設定する曜日にチェックを入れます。
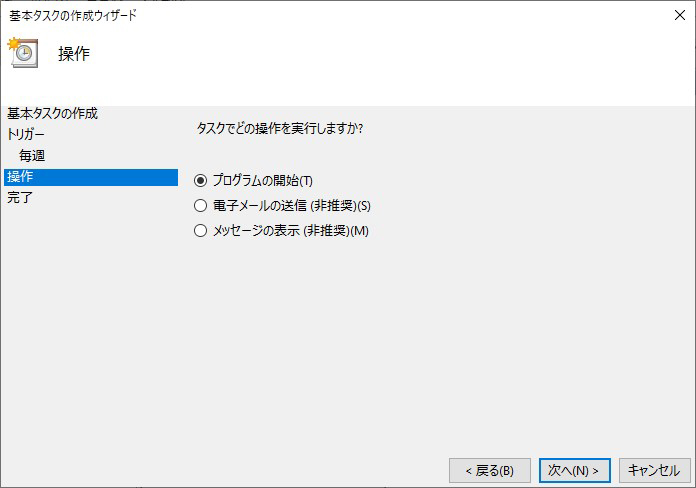
『プログラムの開始』をチェックします。
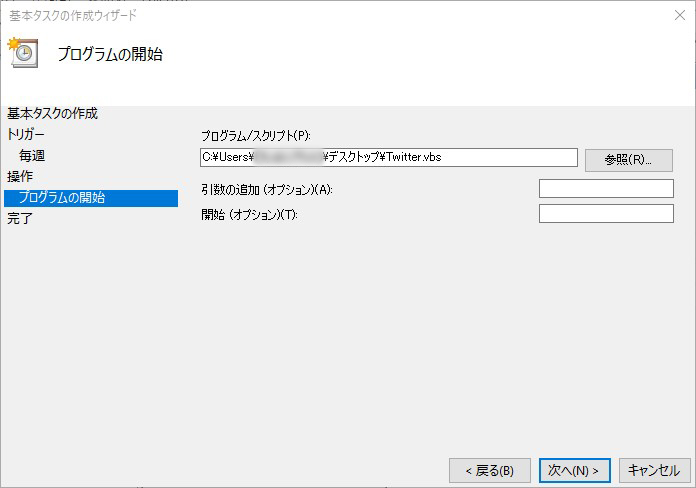
『プログラム/スクリプト』は『参照』から『vbs』ファイルのフルパスを指定して下さい。
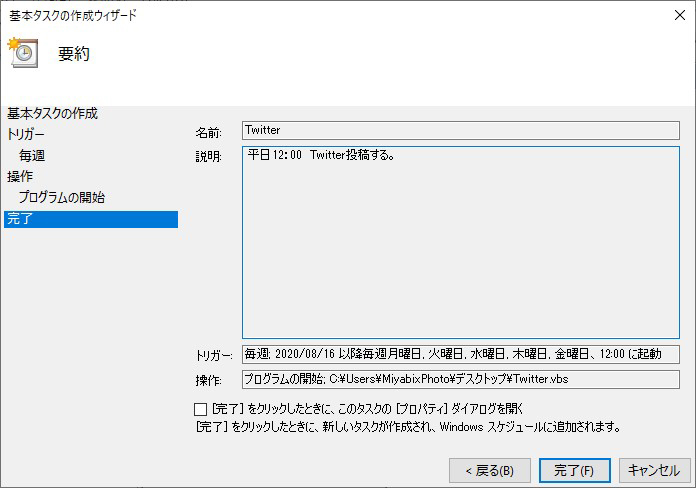
確認が出るので『完了』で終了します。
正しく設定出来ていれば、指定時間にトリガーが引かれます。
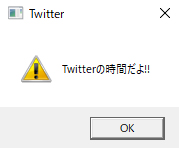
指定時間に表示されれば、成功です。
設定を変更する
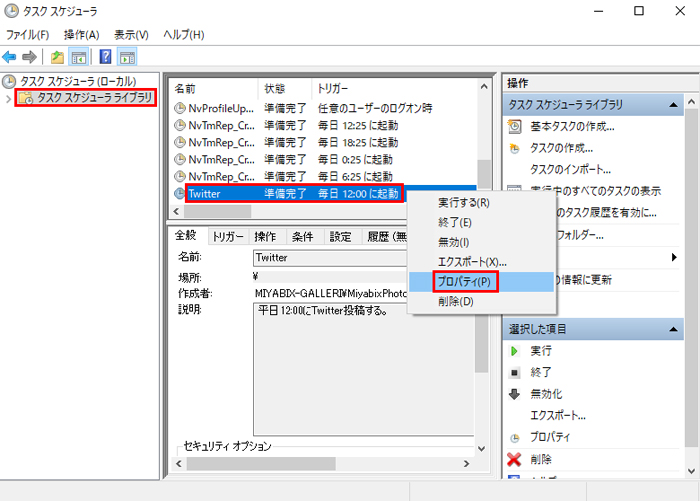
設定時間などの変更が発生した場合は『タスクスケジューラーライブラリ』から入ります。
中央の『トリガー一覧』より、変更したい項目を『右クリック』して下さい。
プルダウンの中から『プロパティ』を選びます。
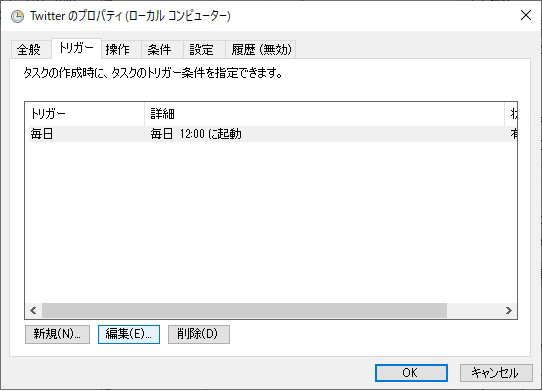
上部バーから『トリガー』を指定し『編集』をクリックします。
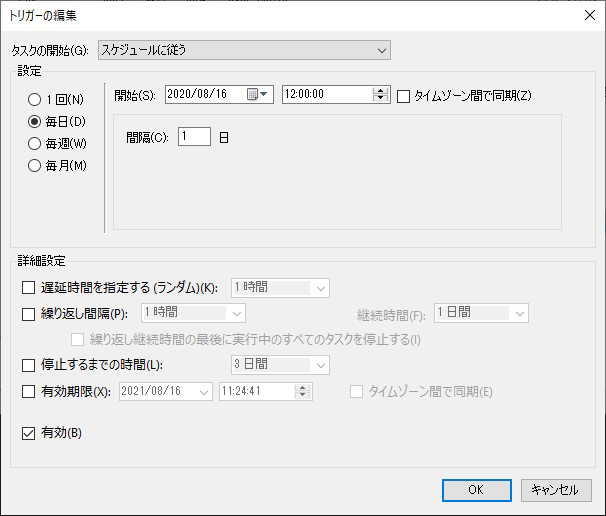
内容の変更編集を行い『OK』で完了します。