
画面キャプチャ方法はいくつかありますが、自由度に特化した使いやすいアプリとなると疑問が残ります。今回は日本語対応でショートカットキーを変更出来る『グリーンショット』を紹介致します。
スクリーンショットの悩み
解説ブログの必需品と言えば、画面キャプチャですよね。勿論、Windows自体にも備わっている機能ですが、下記の条件が揃わないと使い辛さを感じてしまうものです。以前は『One Drive』の機能で完結していましたが、勝手にフォルダをいじる性質がある為、アンインストールしました。
- 全体・アクティブウィンドウ・一部切り抜き
- 保存フォルダの統一
- ショートカットキーの設定
『Greenshot』のインストール
-
-
Greenshot
Greenshot - a free screenshot tool optimized for productivit ...
getgreenshot.org
インストールは簡単なので書く必要は無いのかも知れませんが『日本語化』の内容を含むので、一応。
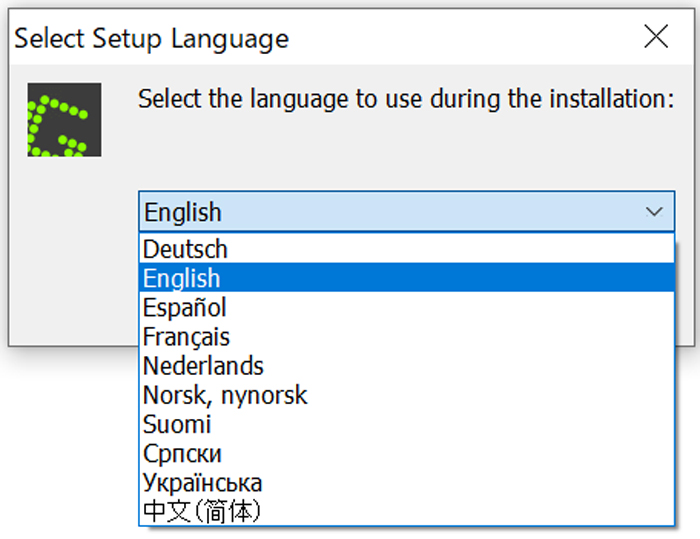
『.exe』を実行すると言語選択がありますが、残念ながらこの中に日本語はありません。
とりあえず『English』を選択して進めます。
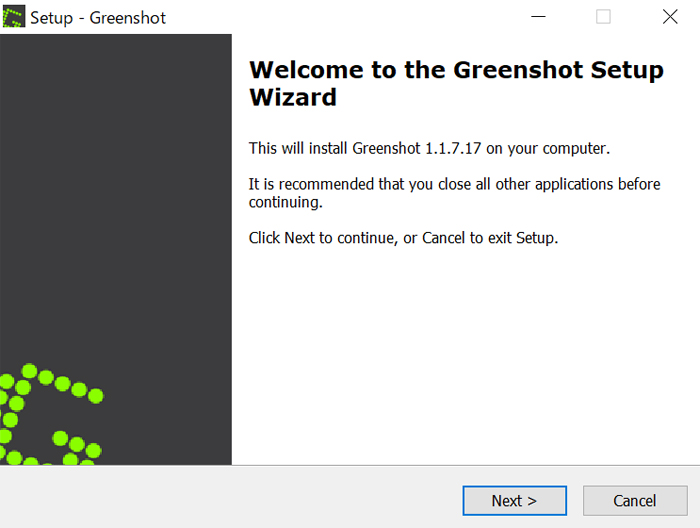
確認事項が出るので『Next』で進めます。
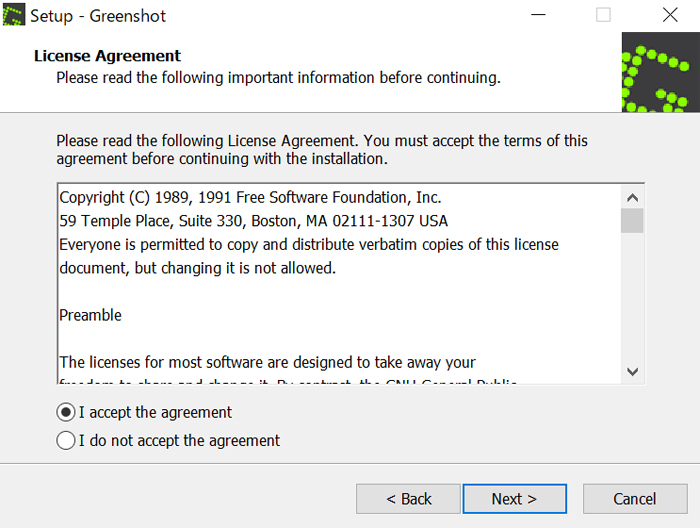
全く読めませんが、規約ですね。
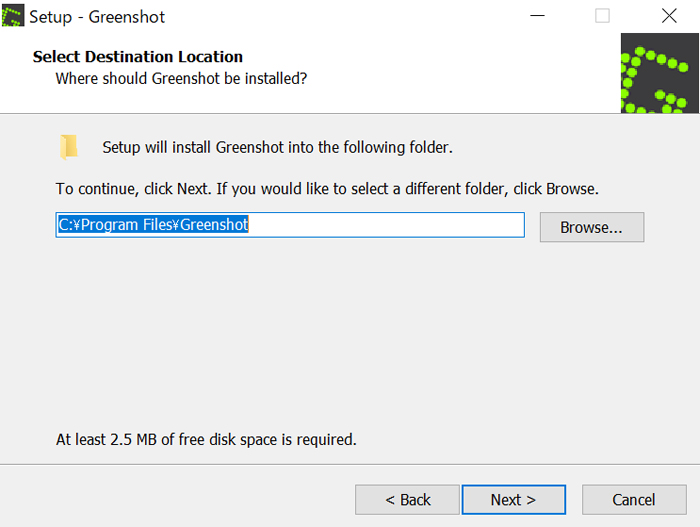
こだわりのある方は、保存先を指定して下さい。
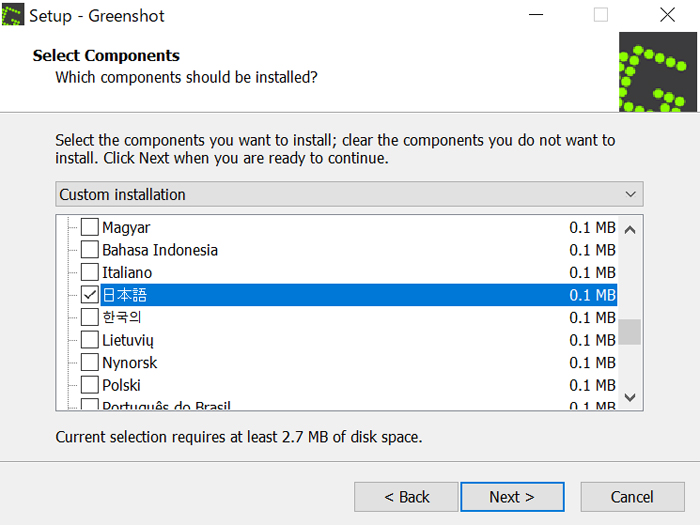
おっと、出ました。
ここで『日本語』を選択します。
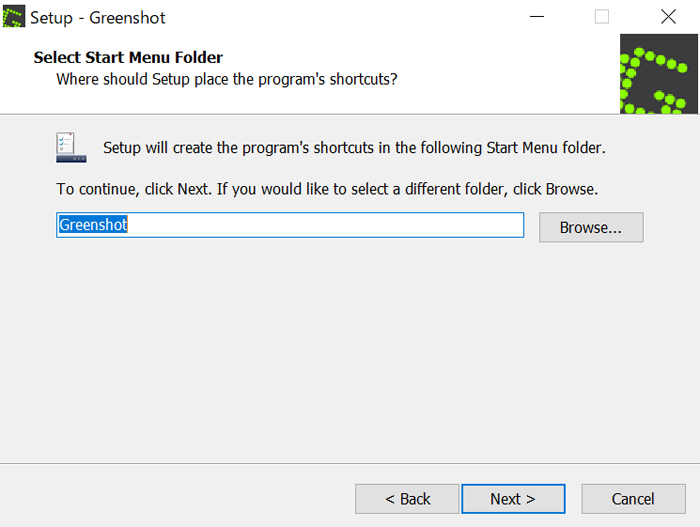
これはショートカットの場所ですね。
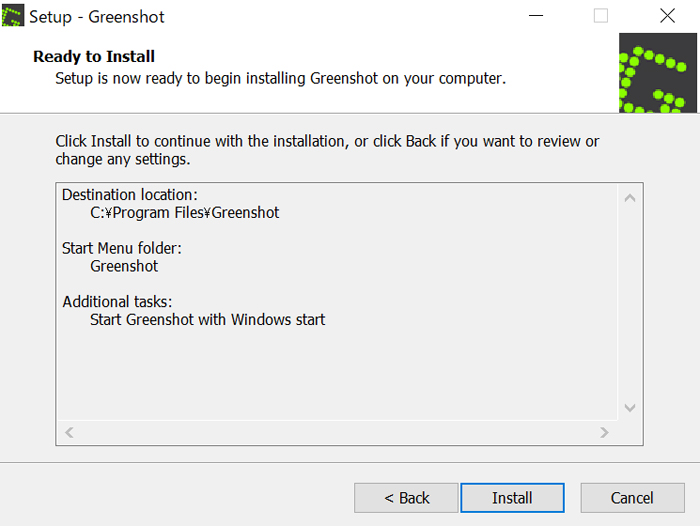
『Install』で実行されます。
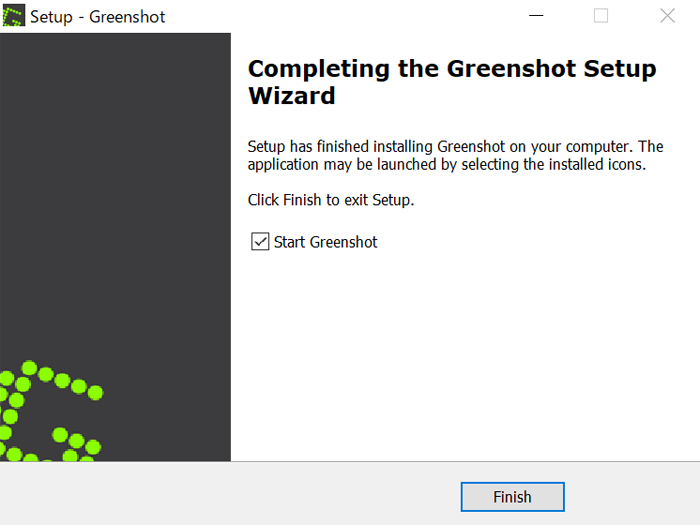
無事にインストールされたら『Finish』で閉じます。
『Greenshot』の日本語化
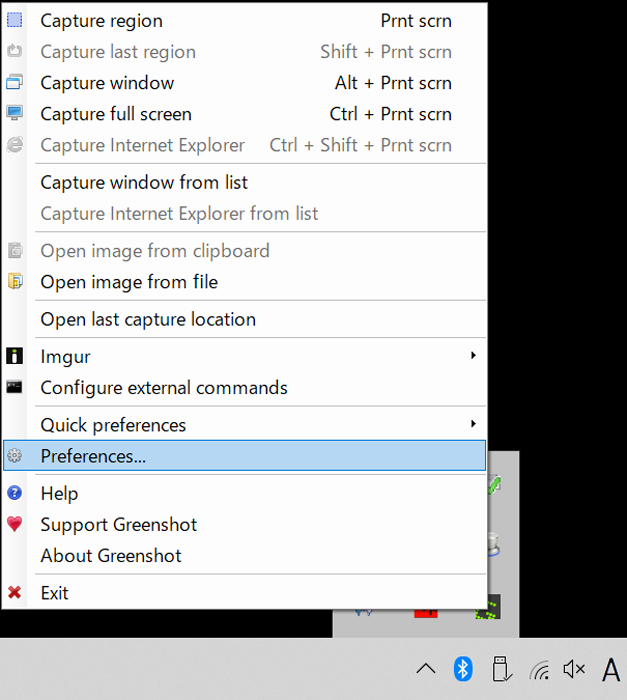
通常の開くタイプとは違い、タスクマネージャー右下のインジケーター駐在型です。
開くとまだ英語なので、日本語化から始めます。
『Preference』をクリックしましょう。
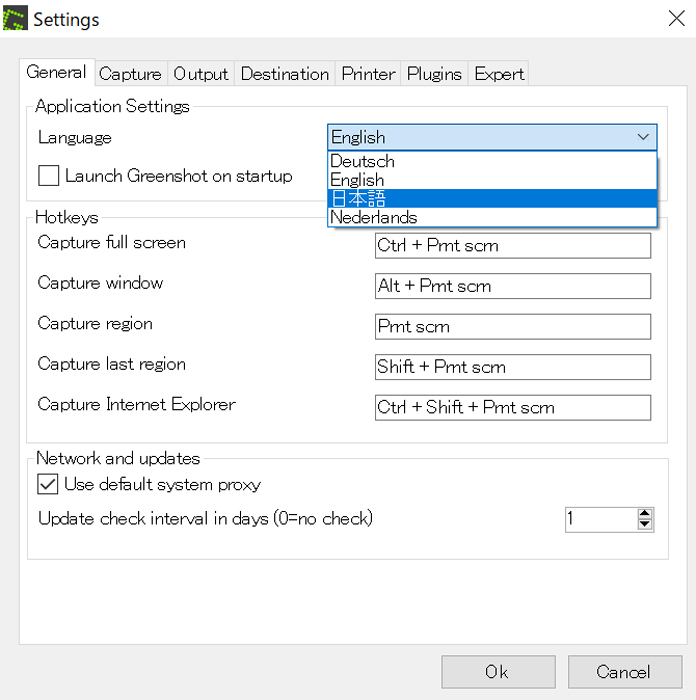
上部バーを『General』であることを確認し『Applicashon Settings』から『日本語』を選択します。
『OK』で確定し、一旦アプリを再起動すると反映されます。
『Greenshot』の詳細設定
日本語化されたので、後は好みに合わせれば良いのですが、一応、ポイントだけ記載致します。
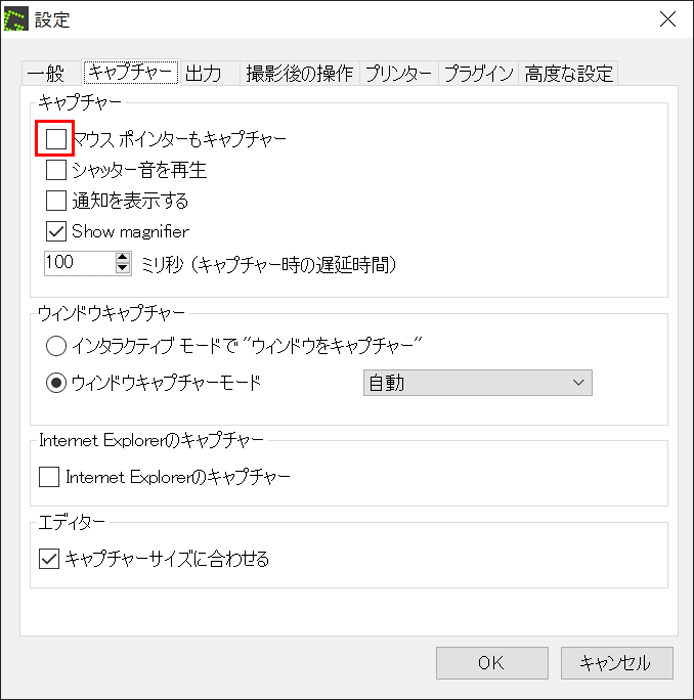
上部バーから『キャプチャー』を選択します。
『キャプチャー』内の『マウスポインターもキャプチャ』の有無を選択します。
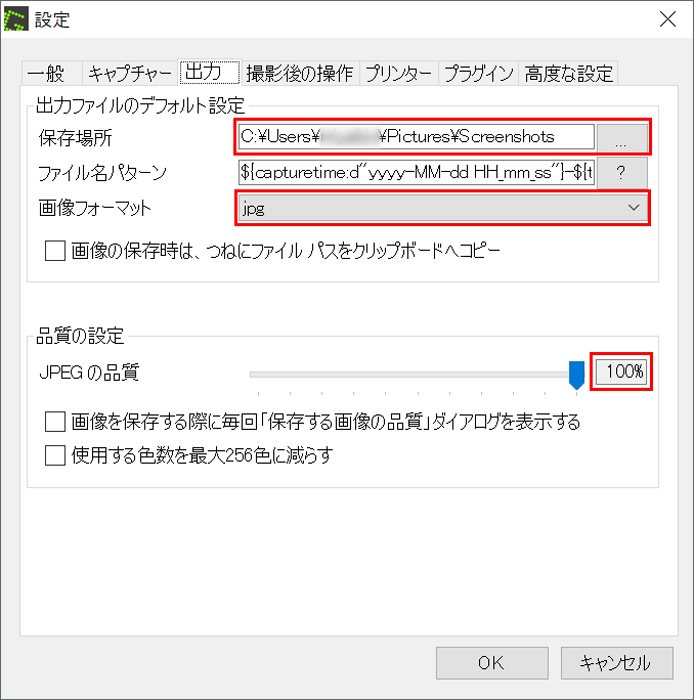
上部バーから『出力』を選択し『出力ファイルのデフォルト設定』⇒『保存場所』を選択します。
ここで、参考までに私の設定を記載致します。
- 『全画面キャプチャ』をWindows標準機能の『Win + Print Screen』
- 『アクティブウィンドウキャプチャ』を『Greenshoto』の『Alt + Print Screen』
よって出力保存フォルダはWindows標準に揃え『Pictures\Screenshots』としています。
『画像フォーマット』は『jpg』です。
『品質の設定』は加工する前提なので『100%』としています。
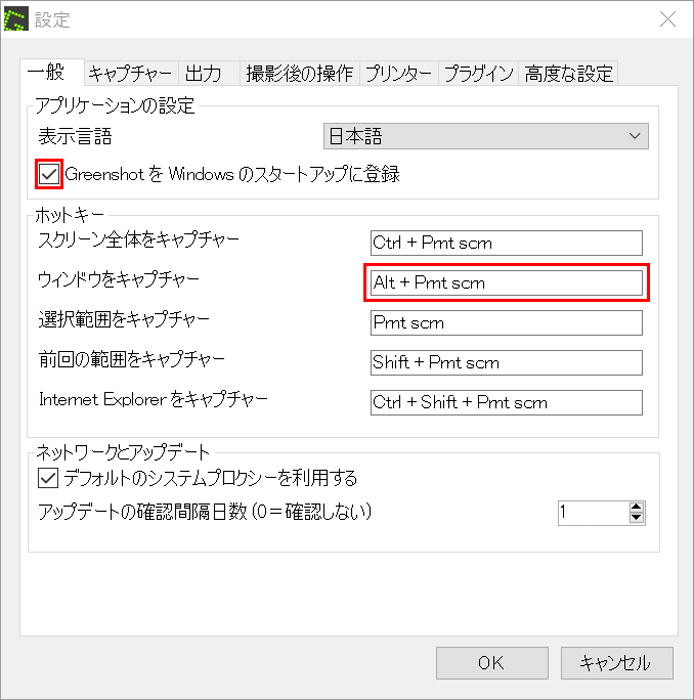
上部バーから『一般』を選択し『アプリケーションの設定』⇒『GreenshotoをWindowsのスタートアップに登録』にチェックを入れると、PC起動時にバックグラウンドで動いてくれます。『ホットキー』から各キャプチャのショートカットキーを決めます。ここで『Winキー』は使えないので、前項で説明した通り、Windows標準キャプチャ機能と併用しています。
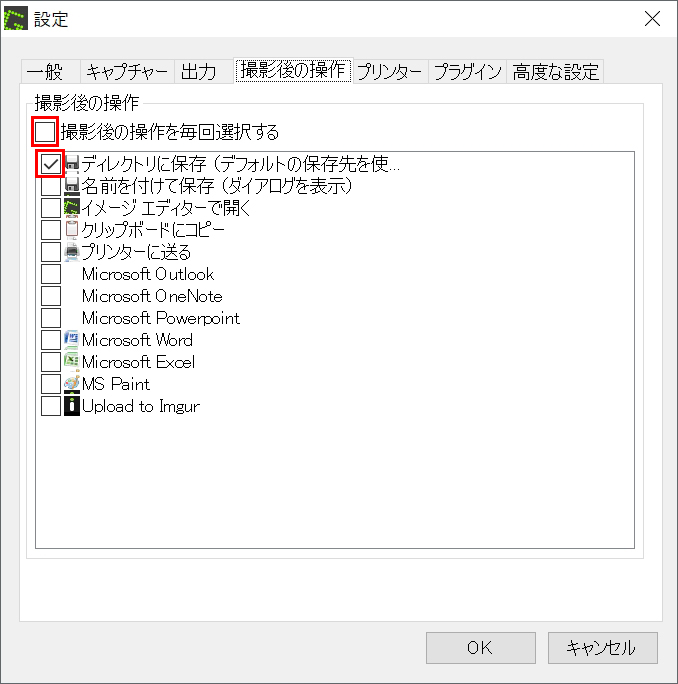
上部バーから『撮影後の操作』を選択し『撮影後の操作を毎回選択する』のチェックを外します。ここにチェックがあると、いちいち確認を求められてしまい非効率です。
下の項目では『ディレクトリに保存』へチェックを入れます。ここで言う『デフォルトの保存先』とは、上部バー『出力』枠の『出力ファイルのデフォルト設定』で指定した保存先です。
ここまで設定するとショートカットキーを押すだけで、スクリーンキャプチャをストレスを無く保存することが出来ます。