
パソコンの『Cドライブ』は『SSD』が主流となり、スピードアップと引き換えに容量が減りました。なので、システム以外は別ドライブで管理したい訳で、特にゲームデータは巨大な為、移動したいのです。今回は『Minecraft Java版』のDドライブ起動をメモ致します。
目次
『Launcher』のインストール
Windowsでのインストール先は、64bitは『Program File』で、32bitは『Program Files (x86)』が基本ですが、別ドライブ指定が出来る場合も有り、マインクラフトも可能です。
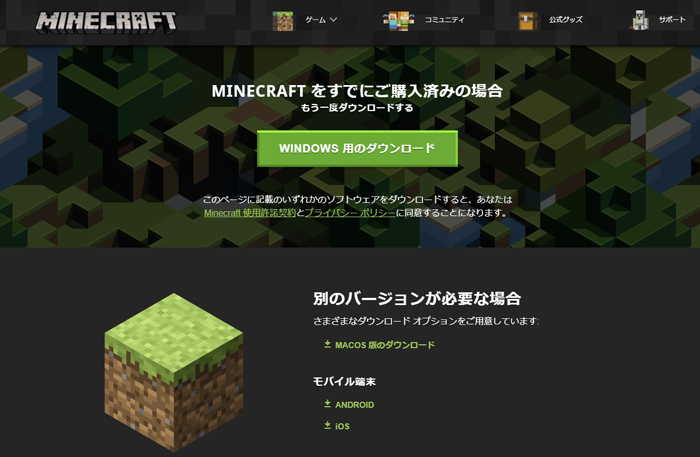
まずは『Launcher』をダウンロードしましょう。
インストーラーを起動すると『Destination Folder』の確認が出ます。このまま進んでしまうと『Cドライブ』にインストールされてしまうので『chenge』をクリックし『Dドライブ』の任意の場所を指定する必要があります。
デフォルト
C:\Program Files (x86)\Minecraft Launcher
デフォルトのインストール先は↑なので、変更します。
Dドライブ
D:\Program Files (x86)\Minecraft Launcher
今回は、同じディレクトリ環境を『Dドライブ』に用意して指定しました。
ゲーマー推奨
D:\game\Minecraft
ちなみにゲーマーは、↑のようにまとめている人が多いです。
私はゲーム以外のプログラムも管理しているので、簡略化は避けました。
インストール設定時の、チェックボックスは外します。
これは、デフォルト設定用のショートカットアイコン生成なので使えません。
情報保存先フォルダの確認
マインクラフトの管理フォルダは2つあるので、ゲーム起動の前に確認しておきましょう。
Minecraft Launcher(起動システム)・・・先ほど指定した場所
.minecraft(情報やバックアップ)
デフォルト情報保存先
C:\Users\ユーザーネーム\AppData\Roaming\.minecraft
『Program Files (x86)』内では無いので、確認の為、明記しました。
『テキストドキュメント』でバッチファイルを作る
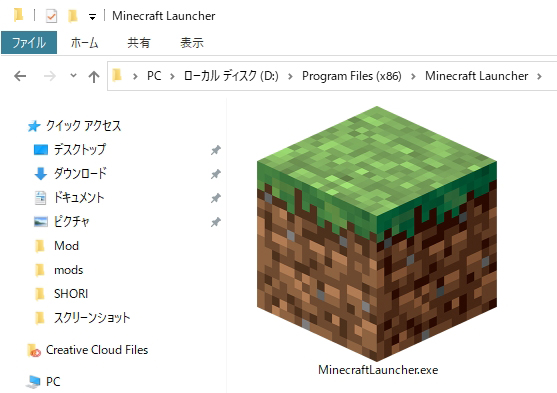
エクスプローラーを使用して、インストールした場所に『Minecraft Launcher.exe』を移動します。
Dドライブ
D:\Program Files (x86)\Minecraft Launcher
今回は、↑で起動します。
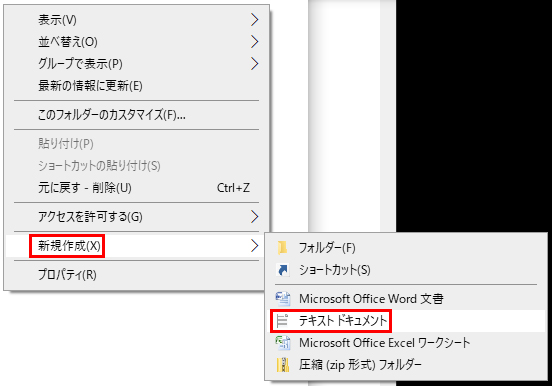
エクスプローラー内で『右クリック』して下さい。
『新規作成』⇒『テキストドキュメント』をクリックします。
テキストドキュメント名
Minecraft_D.txt
名前を決めて下さい。
何でも良いですが、今回は『Minecraft_D.txt』としました。
ダブルクリックで『テキストドキュメント』を開きます。
コマンド
MinecraftLauncher.exe --workDir "D:\Users\ユーザーネーム\AppData\Roaming\.minecraft"
このように記載しました。
『.minecraft』の設定場所については、任意のフルパスを指定して下さい。
ゲーマー推奨
MinecraftLauncher.exe --workDir "D:\game\Minecraft\.minecraft"
前項同様、ゲーマー推奨として、Dドライブに『gameフォルダ』を作っている方が多いです。
コマンドの内容
MinecraftLauncher.exe --workDir
『Minecraft Launche』の名前です。
変更していなければ、そのままスルーで。
最後に『半角スペース』が入ります!!
"D:\Users\ユーザーネーム\AppData\Roaming\.minecraft"
『"』と『"』の間に『.minecraftのフルパス』を入れます。
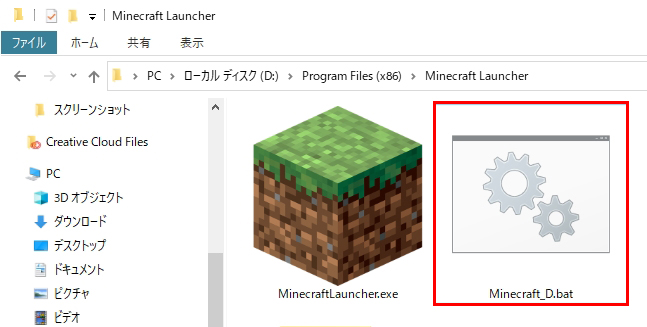
コマンドが書けたら保存して下さい。
『Minecraft_D.txt』の拡張子を名前の変更で『Minecraft_D.bat』へ変更します。
今後、ゲームはこのバッチファイルから起動することになります。
バッチファイルアイコンを変更する
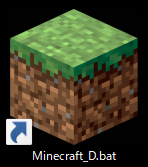
バッチファイルのアイコンが可愛く無いので、変更します。
ショートカットアイコンの右クリックから『プロパティ』⇒『ショートカット』⇒『アイコンの変更』⇒『参照』⇒『MinecraftLauncher.exe』まで移動すると、草ブロックアイコンがあるので、指定して『OK』で完了です。
『MinecraftLauncher』の起動設定
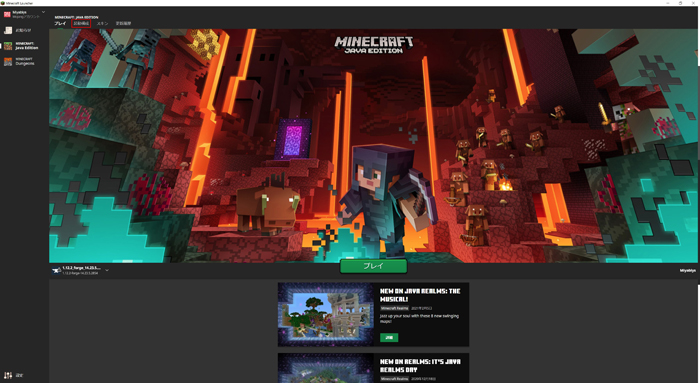
このまま『プレイ』してしまうと『Cドライブ』にフォルダが自動生成されてしまうので『起動構成』へ入ります。
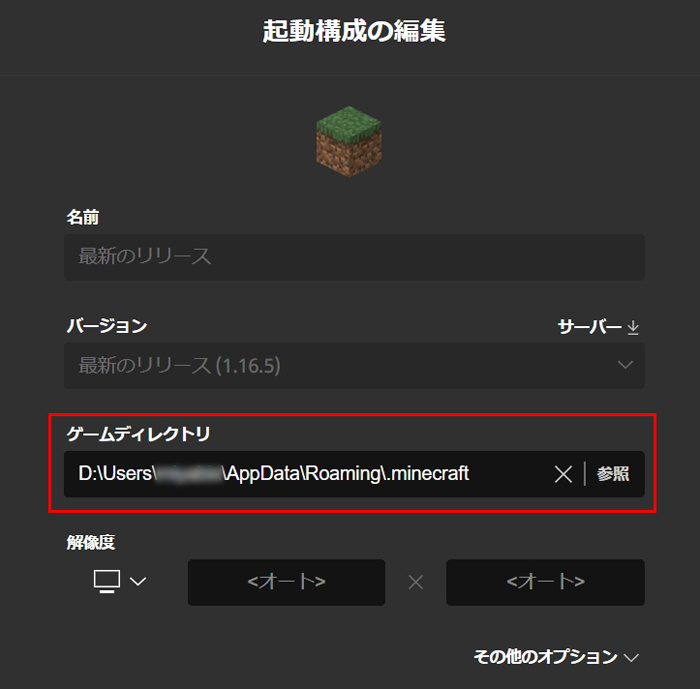
『起動構成の編集』の『ゲームディレクトリ』を『.minecraftフォルダ』を指定したフルパスへ変更します。
これで次回からは、指定ドライブからプレイすることが出来ます。