
満員電車通勤から解放されるべく、オンラインでテレワークが出来る時代となりました。技術的には既に確立されていましたが、今回必要に迫られ、Webカメラが品薄状態となってしまいました。
そこで、Canonさん。
一眼レフをWebカメラとして認識されるソフトを、無料配布してくれました!(^^)!
接続はUSBケーブル
EOS一眼レフを買うと、USBケーブルが付属されて来ます。
通常はデータ転送用ですが、この接続で動画対応となるのです。
間違いやすいポイントとして、HDMI接続だとモニター出力となってしまうので意味がありません。また、USBケーブルのカメラ側の形状は機種によって様々なので、純正品で接続して下さい。
もう一つ重要事項として、カメラのマイク音声は使えないので、別途用意する必要があります。
EOS Webcam Utility Beta
-
-
https://www.usa.canon.com/internet/portal/us/home/support/self-help-center/eos-webcam-utility/
www.usa.canon.com
上記リンクにアクセスして下さい。
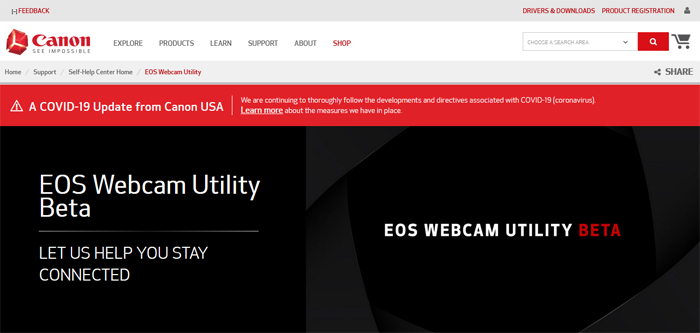
こんな画面が出るので、下の方へスクロールします。
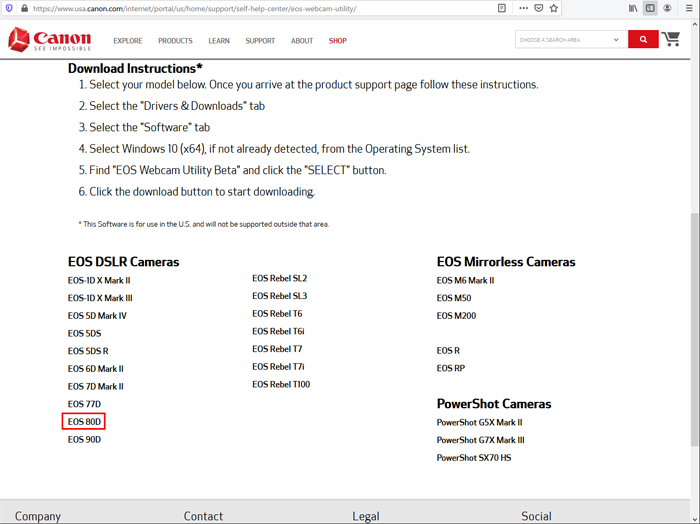
ここへ記載のある機種が、使用可能です。
今回は『EOS 80D』を使用するので、クリックして進みます。
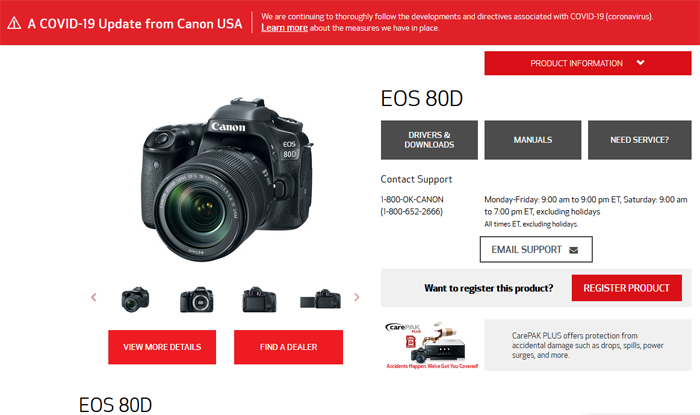
ダウンロードページへ飛びました。
ちょこっと下へスクロールすると、ドライバ一覧が表示されます。
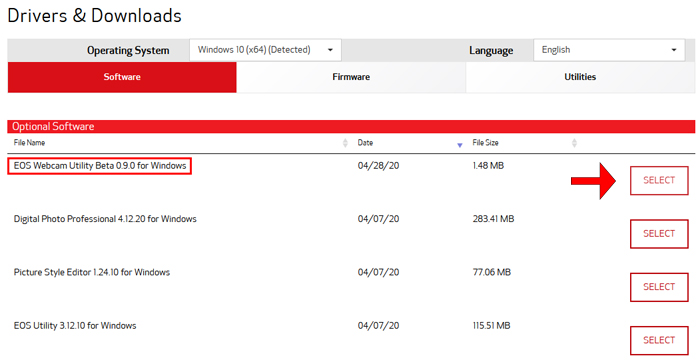
『EOS Webcam Utility Beta 0.9.0 for Windows』を使うので『SELECT』をクリックします。

詳細が開くので『DOWNLOAD』を押します。
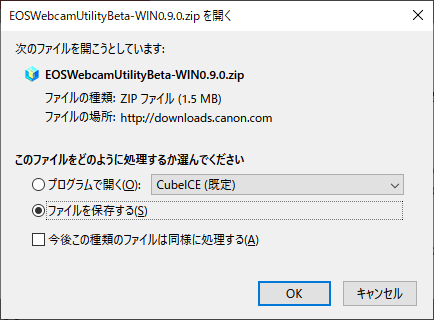
ローカルフォルダへ、保存して下さい。
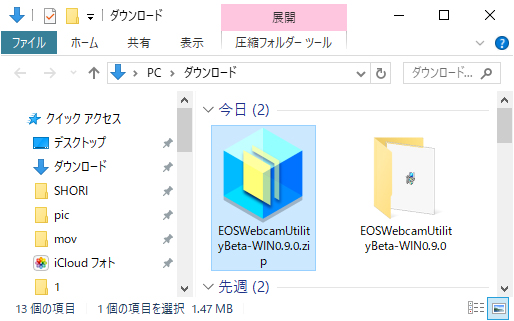
『.zip』ファイルがダウンロードされるので、解凍します。
『EOS-Webcam-Utility-Beta.msi』をダブルクリックで、実行しインストールします。
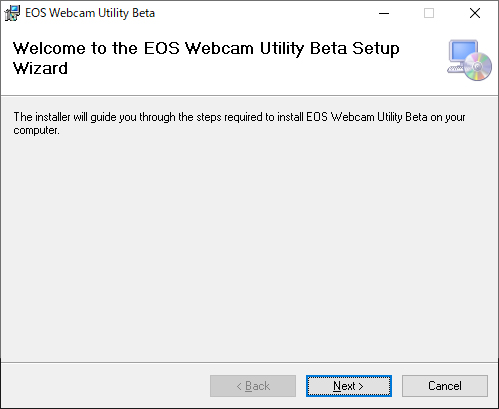
『NEXT』をクリック。
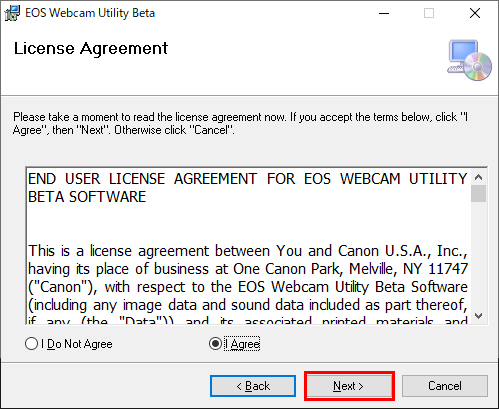
『I Agree』にチェックを入れ『NEXT』をクリック。
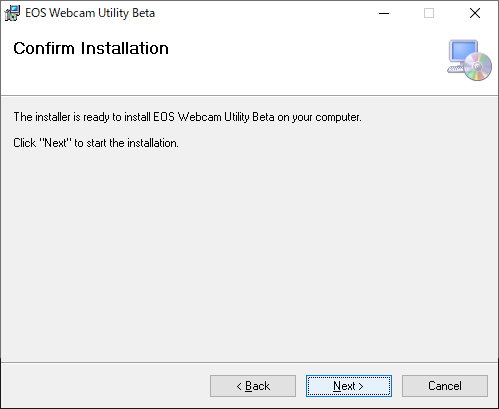
『NEXT』をクリック。
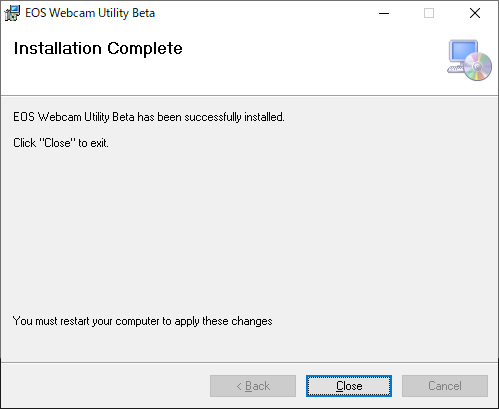
『Close』をクリックで、無事にインストール完了です。
この時点で特に設定すること無く、zoomがEOS機をWebカメラとして認証してくれる状態になっています。
『zoom』と接続

『EOS80D』とパソコンの接続は、上記画像の左側端子に接続します。
右側はHDMIで、カメラ液晶全面をモニターしたい時に使うので、今回は不可です。

ちなみに、こちらは『EOS7D2』です。
端子が特殊なので、カメラ付属のコードで繋ぎます。

カメラ側はPCの状態に合わせてくれるので、例えば『zoom』アプリが開いていなければ、スタンバイ状態となり、起動させると、直ぐにWebカメラとして認識してくれます。
長時間使用で電源が心配な場合は、カメラバッテリーを直接100V電源へ繋ぐコードがあると便利です。ちなみにこの製品は普段、物撮りの現場へお守りとして必ず持ち込んでいます。

『EOS Webcam Utility Beta』の文字が反転していますが、これはシステムの仕様です。
一眼レフの設置位置

カメラは、モニター上に設置しました。
モニターを見ながら話すので、極力違和感の無い方が良いですよね。

現像室は暗いので、プリント確認用の蛍光灯を照明代わりに使います。
仕様レンズはボケ感を意識して、35mmをチョイス。
これぐらいの位置関係となりました。
『zoom』には『自動で音量調節』機能があるので便利です。設定に、スピーカとマイクテストが有り実際に聴けるので、自分の声がどんな音質で配信しているか事前に確認出来ます。

ピンマイクの3.5ピンをUSB変換アダプターへ噛ませるとノイズが発生し、PCジャックに直接刺すと、音質が向上しました。マイクには相性があるようなので、難しいですね。
いくつかマイクを試しましたが、やはりXLR端子接続が、優秀です。
口元から少し離れますが、コンデンサーマイクで十分な音質が確保出来ました。
これでお金を掛けず、手持ちの機材でzoom会議の環境が整いました。
