
定型作業がある場合、パソコンの電源を入れたらアプリも同時起動してくれたら便利ですよね。または、勝手に起動されては困る場合もあるはずです。今回は、ウインドウズの標準機能である『スタートアップ』を便利に使う為のメモを残します。
分かり辛い部分を解説
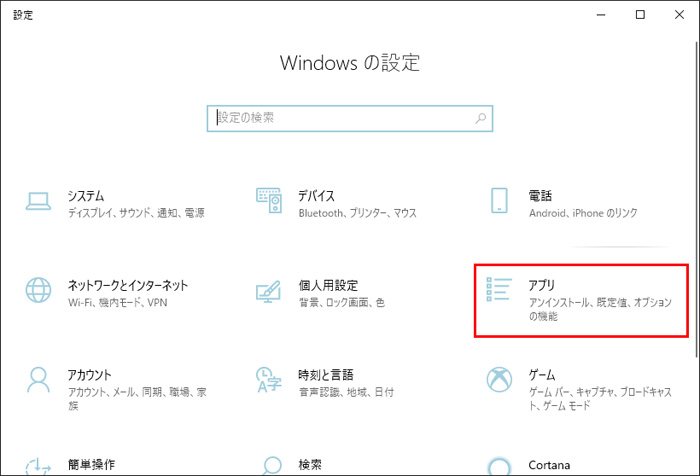
機能の存在は知っているけど、使い方が分からない方への解説です。
『スタート』⇒『設定』⇒『アプリ』へ入ります。
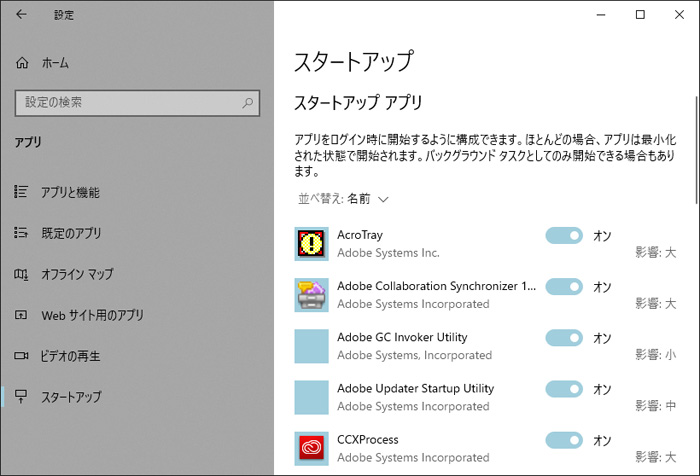
ここは、アプリ『アンインストール』でお馴染みの場所ですね。
左カラムより『スタートアップ』をクリックします。
同時起動させたいアプリの、オンオフが選べる場所となっています。
しかし、アプリ覧表示に、任意のアプリが無いこともあるんです。
それで『同時起動させたいけど、一覧に無いから出来ない』と思ってしまう訳ですね。
ならば、追加してあげましょう。
スタートアップアプリの追加
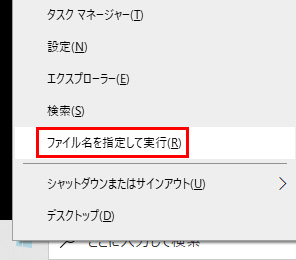
『スタートを右クリック』⇒『ファイル名を指定して実行』をクリックします。
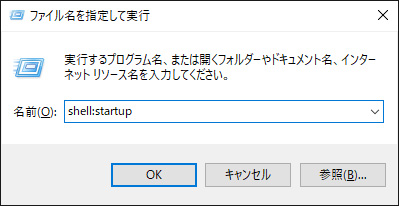
『ファイル名を指定して実行』の『名前』欄へ『shell:startup』と入力し『OK』をクリック。
入力コード
shell:startup
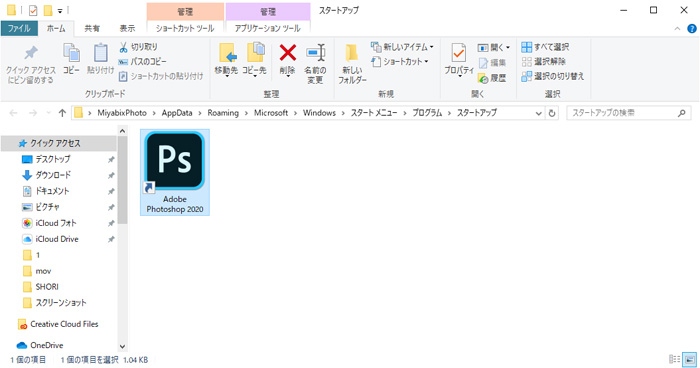
すると、エクスプローラーが起動します。
フルパス
C:\Users\ユーザー名\AppData\Roaming\Microsoft\Windows\Start Menu\Programs\Startup
フルパスは、こちらです。
ここへ同時起動させたいアプリをドラッグすると、追加完了となります。
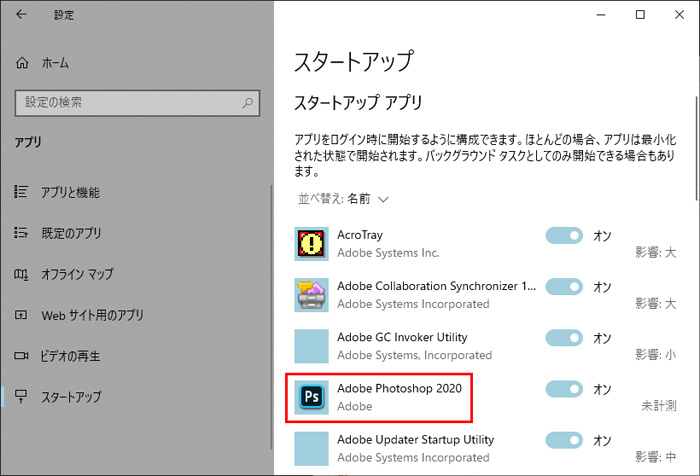
改めて、設定の『スタートアップ』を覗いてみると、追加したアプリが出現しました。
ちなみに『セキュリティーソフト』でなどは常駐することに意味があるので、設定しなくてもデフォルトで組み込まれています。なので、必要に応じて右側の『オン・オフスイッチ』で操作して下さい。
-

-
Windows10:カカオトークアプリ『スタートアップ起動』を止めたい
基本的に『LINE』を使用していますが、一応『KakaoTalk』も備えています。パソコンへアプリを入れているのですが、 ...
また、オフっているのに起動するアプリがある場合は、上記リンクの方法をお試し下さい。