
長く、Windowsを触って来た経験から、トラブルと時間を天秤にかけた場合『リカバリーした方が早い』という結論に至りました。勿論、溜まったデータやソフト設定などを考えると躊躇してしまう気持ちも分かります。今回は決意したのに、初期化が出来ない時の解決方法をメモ致します。
目次
つじつまの合わない不具合
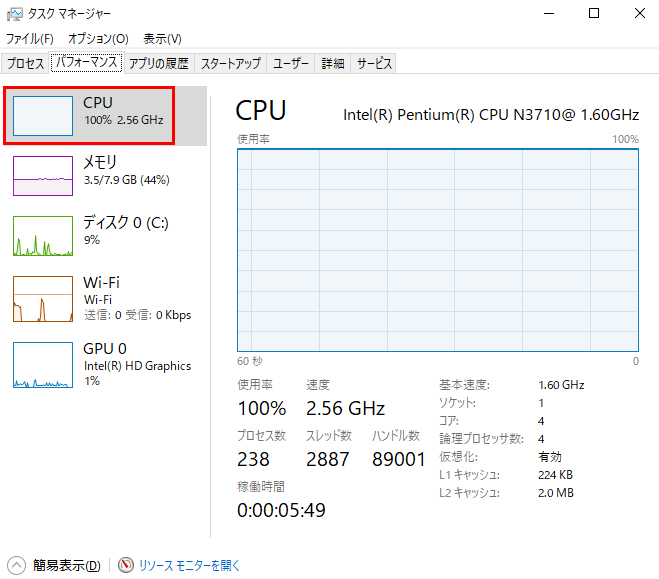
原因がしっかりある不具合なら対応した方が良いですが、レジストリレベルになると訳が分からなくなります。データベースは16進数みたいなエラー番号になって、やればやるほど悲しくなるのです。
また、一時的に結果が出たとしても、また戻ってしまったりすることもあるので、脳みそCPUが熱くなったら初期化することにしています。
今回の事例は『CPU使用率が下がらない』という、あるあるネタで『Windows Management Instrumentation』の再起動でもイマイチだったので、リカバリーすることにしました。
このPCを初期状態に戻す

いつも通り『スタートメニュー設定』⇒『更新とセキュリティ』⇒『回復』⇒『このPCを初期状態に戻す』⇒『すべて削除する』として、しばらく進んだところで『PCを初期状態に戻すときに問題が発生しました。変更は行われませんでした。』と出ました。
その後、選択肢を変えても同じ結果だったので『回復ドライブ』を使うことにしました。
回復環境を有効にする
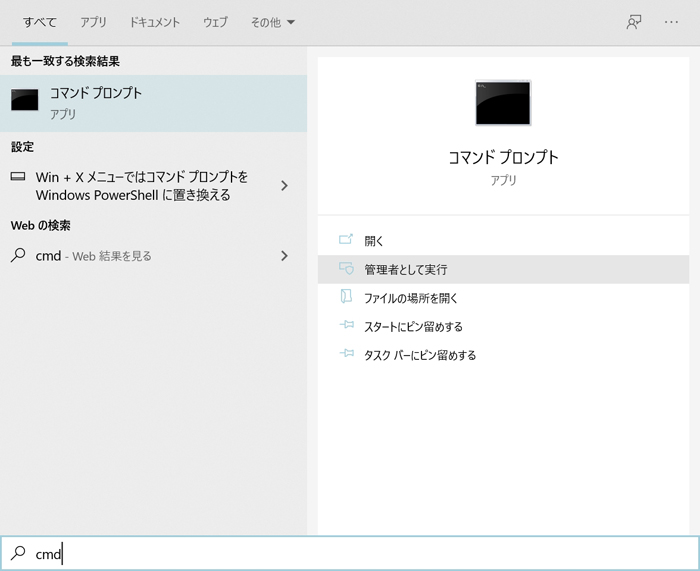
デスクトップ左下の検索から『cmd』と入力し『コマンドプロンプト』を『管理者として実行』します。
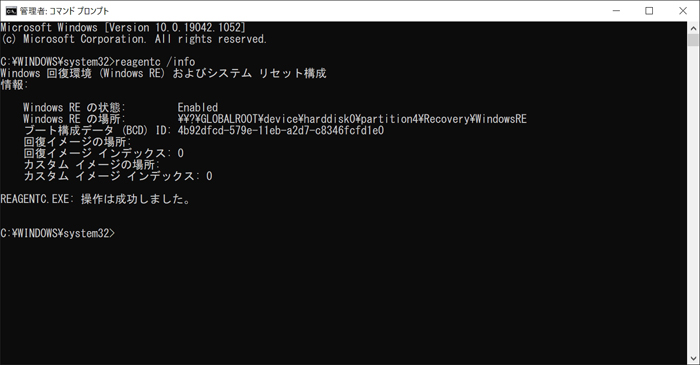
ここでは、回復環境の状態(有効・無効)の確認を目的としています。
reagentc/info
Enterを押すと『情報』が表示されます。
『Windows REの状態』を確認して下さい。
- Enabled・・・有効(そのままでOK)
- disabled・・・無効(変更が必要)
『有効』であれば『コマンドプロンプト』を閉じます。
無効は次の項目に進みましょう。
(disabled)無効の場合
residec /enable
『disabled』と無効状態が表示されたら、上記コマンドで有効にします。
これで回復環境が整ったので『スタートメニュー設定』⇒『更新とセキュリティ』⇒『回復』⇒『このPCを初期状態に戻す』で初期化を試します。
上手く出来たら、ここで終了ですが、ダメな場合は『回復ドライブ』経由でリカバリーします。
回復ドライブ(USBフラッシュ)32GB以上
以前の、Windowsには必ず『リカバリーCD』が付属されていましたが、時代は流れ、PC事態に機能が備わっていたり、オンライン経由で取り寄せたりが可能になったので、特にBTOパソコンには同梱されなくなりました。なので今回はオンラインを利用します。
-
-
Windows 10 のダウンロード
www.microsoft.com
『ツールを今すぐダウンロード』で『管理者として実行』します。
『他の PC 用にインストール メディアを作る』で、USBフラッシュメモリ(32GB以上)を選択します。
USBメモリ装着でPC起動
USBメモリを刺した状態で再起動を掛け、クリーンインストールへ進めればOK。
普通にウインドウズが起動するようであれば、そのまま読み進めて下さい。
回復環境が見つかりません
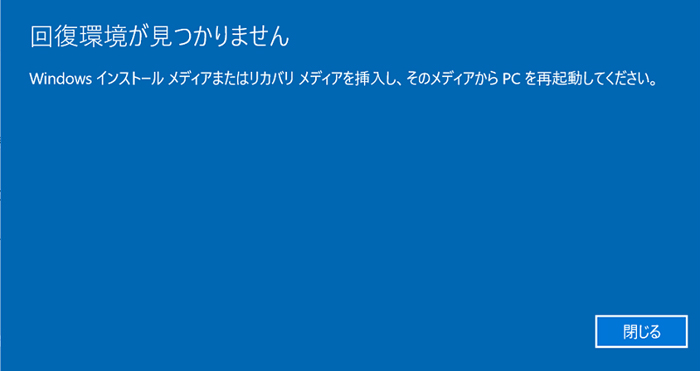
回復環境が見つからない原因は、Windowsの読み込み先が『Cドライブ』だからです。
なので、指定してあげる必要があります。
USBメモリが接続されている状態で、PC起動し、ロゴマークが出たら以下を試します。
- 『F8』キーを連打
- 『F12』キーを連打
- 『F3』キーを押しながら『電源ボタン』
※起動方法はメーカーにより、異なります。
英語画面が出るかも知れませんが、起動ドライブを選択するだけです。
後はセーフティーモードのような画面を見ながら進めれば出来るはず。
頑張って下さい(^^)/