
Windowsの更新プログラムが出たので、いつものように『更新してシャットダウン』をクリックし、翌朝起動したらPCが動かなくなってしまいました。たまたま、直近でのバックアップがあったので事なきを得ましたが、やはり『手動での復元ポイント作成も習慣化しておかなければ』と思った訳です。今回は、その手順をメモしたいと思います。
目次
不具合からの回復方法の種類
パソコンが動かなくなった時、原因によって対処方法が異なります。まずは『バックアップの種類』について触れておきたいと思います。 データは大きく分けて、2種類あります。
- システムデータ・・・Windowsやアプリを動かすデータ
- ファイルデータ・・・写真や動画や文章などのデータ
どちらを回復させたいのか、もしくは両方なのかで方法が変わるのですね。
回復ドライブ(システムデータ)
いわゆる『リカバリー』データのことで、現在ではUSBフラッシュメモリーが主流です。BTOパソコンは付属しておらず、Windows設定から生成しておかないと、OS再インストール時に終わります。しかし再インストールをしなくても、Windows自体から実行可能なので、USBフラッシュメモリーの出番はほぼ無いはずです。初期状態に戻すことを目的としています。
-

-
Windows10:『内蔵SSD・HDD』外付けハードディスクへ自動バックアップ
Macには『Time Machine』という、現状をバックアップする便利なシステムがあります。最近のWindowsはどう ...
-

-
Windows10:初期化後『ユーザー名がおかしい!?』安全に変更する方法
パソコンを購入し一通りセットアップが完了した頃、ウインドウズが不安定になりました。それであらゆる方法を試した結果、改善さ ...
実行後は、アプリのインストールや設定をやり直さなくてはなりません。
復元ポイント(システムデータ)
Cドライブ(起動ディスク)のシステムの状態をHDDに記録し『あの頃の設定に戻る』イメージで、やり方はとても簡単です。ファイルデータは、そのまま残ますが、逆に誤って削除してしまったデータの復旧は出来ません。
今回は、これを取り上げる記事です。
バックアップ(両方)
- ファイルデータの自動バックアップ
- 両方をドライブごとバックアップ
前者は大切なフォルダを設定しておけば、別HDDに自動保存され、容量が一杯になったら古いものから自動削除されます。
後者はその時の状態を一括保存する方法です。しかし、ファイルデータの自動バックアップと、復元ポイントを合わせて管理していれば、わざわざ取る必要は無いと思います。
復元ポイントの自動作成
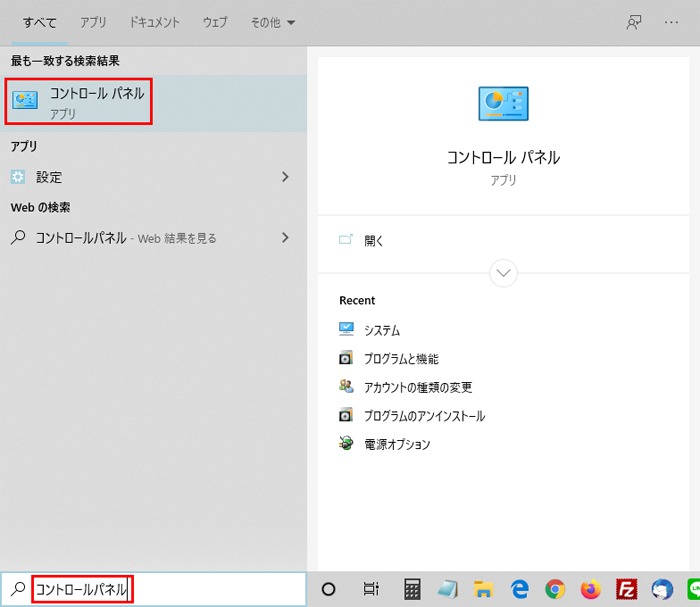
デスクトップ左下『スタートメニュー』右の検索バーに『コントロールパネル』と入力し、検索結果をクリックしましょう。
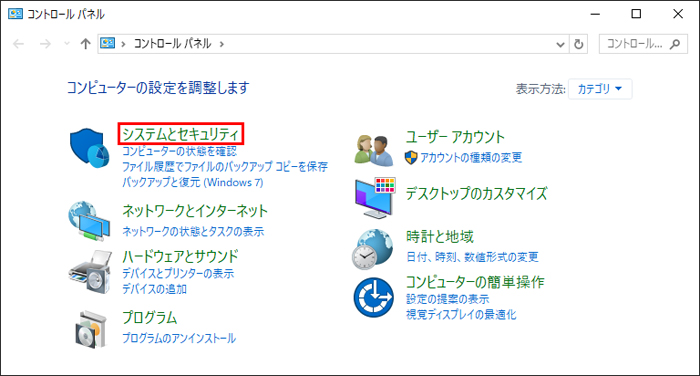
『システムとセキュリティー』へ入ります。
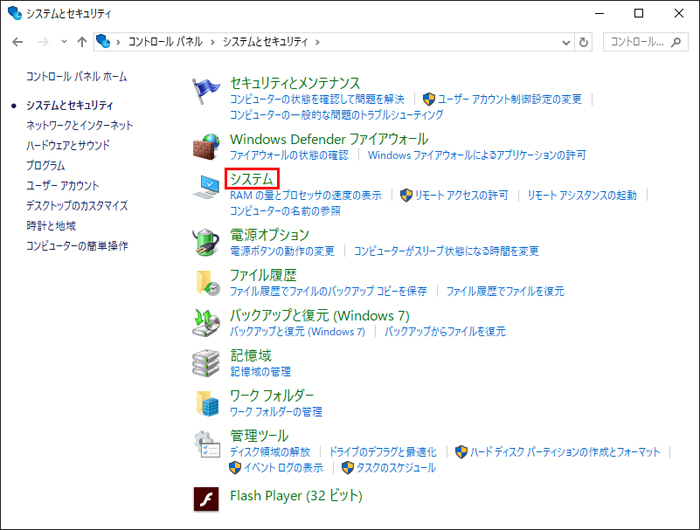
『システム』をクリック。

左側の『システムの保護』へ入ります。
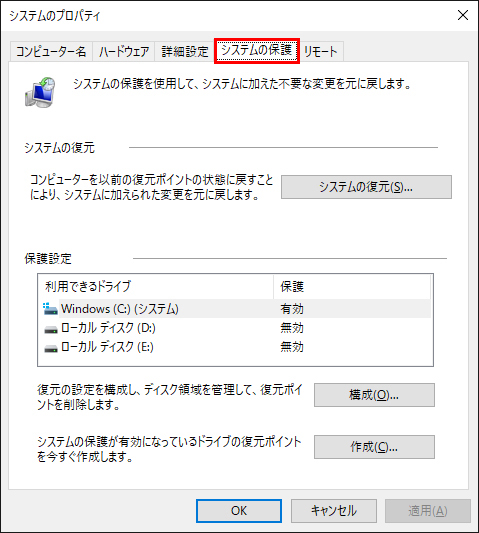
上部バーが『システムの保護』になっていることを確認します。
『保護設定』の『Cドライブ』が『有効』になっていれば自動設定されています。
もし『無効』の場合は『Cドライブ』を斑点させ『構成』をクリックします。
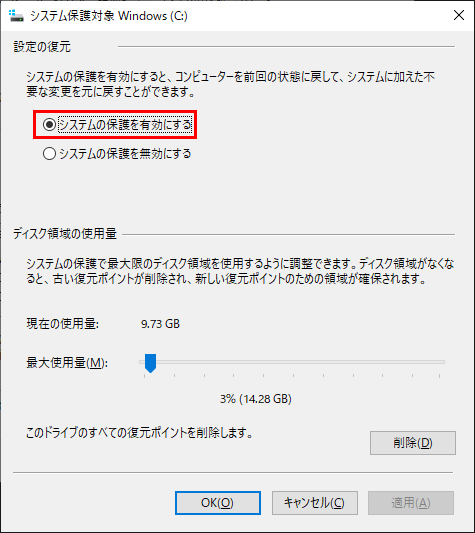
『システムの保護を有効にする』をチェックします。
『ディスク領域の使用量』は10GBもあれば十分ですが、使用SSDと話し合って下さい。
『適用』で反映させます。
復元ポイントの手動作成
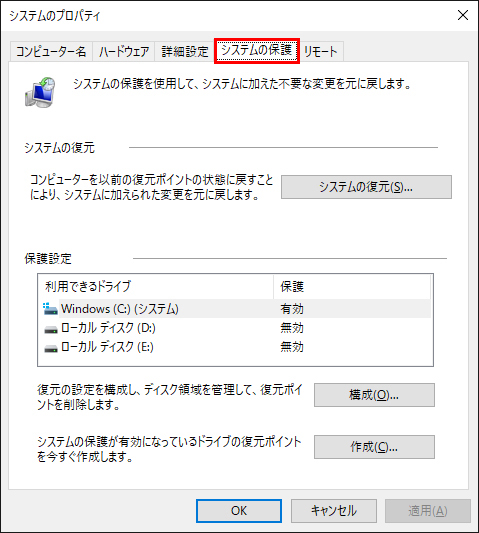
何かしらのバージョンアップを行う際、システム干渉が起きる可能性は否定出来ません。ですから、その前に手動で復元ポイント作成をオススメします。
『作成』をクリックします。

日付が分かりやすいと思いますが、名前は何でも大丈夫です。
『作成』をクリックすると、開始されます。
システムの復元
『システムの復元』は最終手段とし、その前に出来ることを確認しましょう。画面が点滅し、操作が効かない現象が多いようで、セーフモードで起動し探りを入れる必要があります。
Windowsバージョンアップ後の不具合は『セキュリティーソフト干渉』と『グラフィックボードドライバ旧バージョン』が原因だったりします。
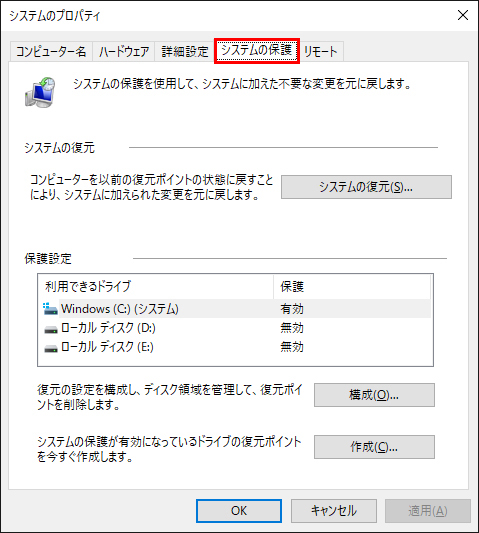
復元ポイントからパソコンの状態を戻したい時は『システムの復元』をクリックします。
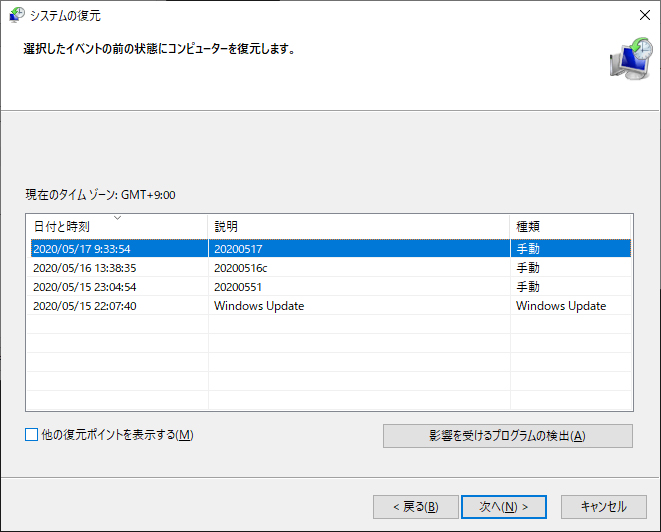
作成した復元ポイントがあるので、選択し『次へ』をクリックします。
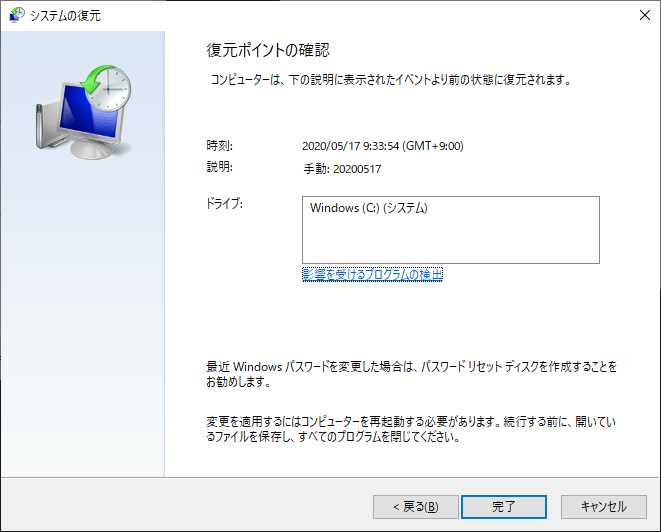
内容を確認し『完了』を押すと再確認が出て実行されます。
復元ポイントのショートカット
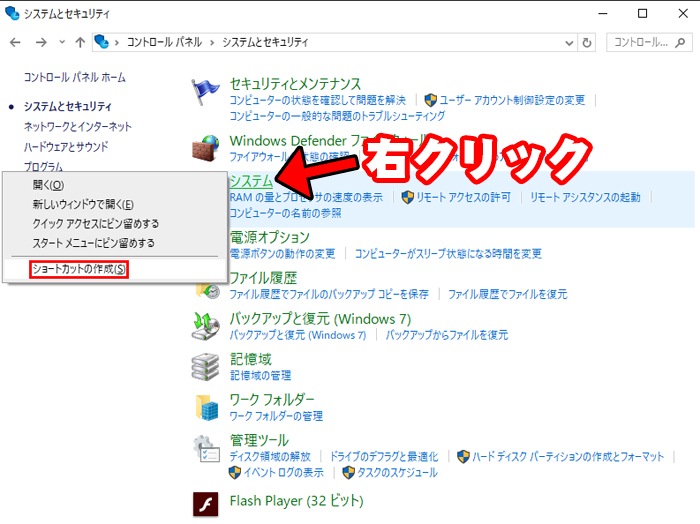
『コントロールパネル』⇒『システムとセキュリティー』と進め『システム』の上で『右クリック』するとメニューが出ます。一覧から『ショートカットの作成』を選択すると確認が出て、デスクトップにショートカットが生成させました。
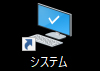
次回はここから『システム』に入れるので、簡単に復元ポイントの手動作成が可能となります。