
以前は『早いけど壊れやすい』という位置付けの『SSD』でしたが、現在では『もうHDD要らない』と言わせるほど進化しました。また、マザーボードに直接埋め込める『M.2』は『C:ドライブ』へ採用されるほど最強の存在となっています。
『M.2』を外付けSSDにしてくれる『USBケース』へ入れ、データ持ち出しを自由にしたい方は多いと思いますが、その際に必ず直面する『ドライブを認識しない問題』の解決方法をメモしたいと思います。
仕様目的は動画エンコード
4K動画以上が求められる時代となりましたが、どうしてもエンコードには時間が掛かります。それだけなら仕方ありませんが、その間はCPUがフル稼働になる為、他の作業が出来ない問題が起こるのです。ほぼ、PCはフルスペックなので、これ以上を求めることはナンセンスでしょう。よって物理的に、書き出しPCを分ける方が現実的なはずです。
C(SSD):Windows
D(M.2):編集スペース
E(HDD):バックアップ
現在、このようにローカルを定義しています。
試しに『Cドライブ』へ編集スペースを置いてみたら遅くなった経験があるので『Dドライブ』としています。
メインPCに外付け『M.2』を接続し、その中で編集します。
完了したら取り外し、サブPCでエンコードのみを行います。
贅沢な使い方ですが、薄利多売には有効です。
ドライブの認識は手動
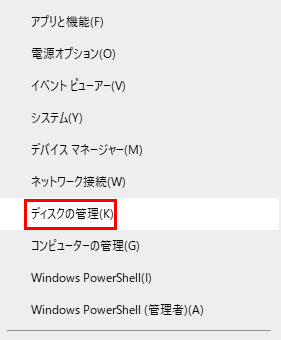
USB接続の自動認識が通用しない例は多々ありますが『M.2』も『どんな相手と、どのように繋がるか』を決めてあげないと認識してくれません。人間に例えれば、お見合い写真の交換といったところでしょうか。
『デスクトップ』右下の『Windowsマーク』を『右クリック』し『ディスクの管理』を選択します。
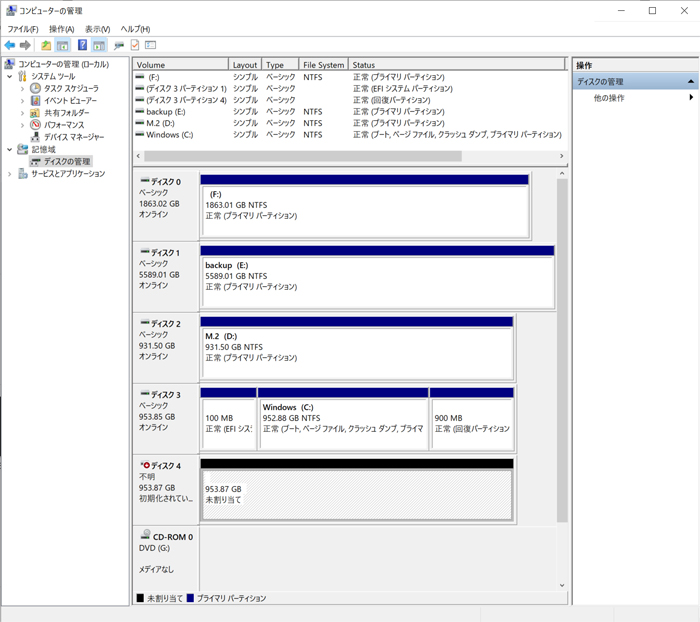
バーが黒いディスクがあれば『Windows的に存在を知っているけど、詳細を決めてくれないと表には出せないよ』という感じです。もし、ここにすら出ないのであれば、接続しているUSBの状態を疑って下さい。(差し替えるとか壊れてるとか)
今回は『ディスク4』ですが、そもそも『不明で初期化されていない』と赤く警告が出ています。
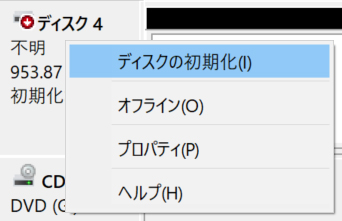
右クリックから『ディスクの初期化』を選択します。
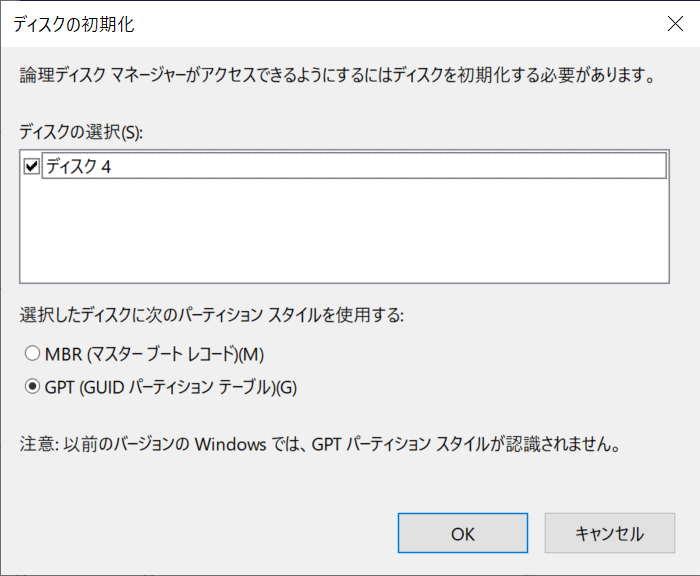
今回は『M.2』なので、『GPT』にチェックを入れました。
『MBR』と『GPT』の違い
MBR(マスターブートレコード)
古いパーティション方式
ディスクの最大容量が2TBまで
パーティションが最大4個
GPT(GUIDパーティションテーブル)
新しいパーティション方式
ディスクは2TBを超えても認識できる
パーティションが最大128個
『OK』をクリックし、ディスクを初期化します。
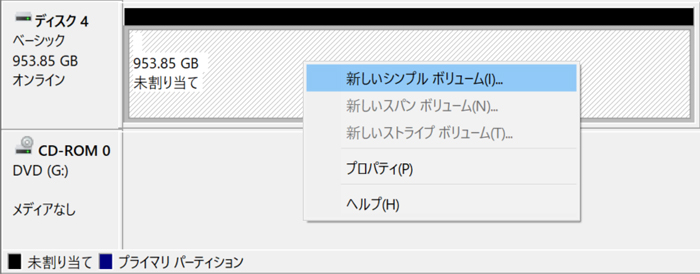
続いて再度、右クリックから『新しいシンプルボリューム』を選択します。
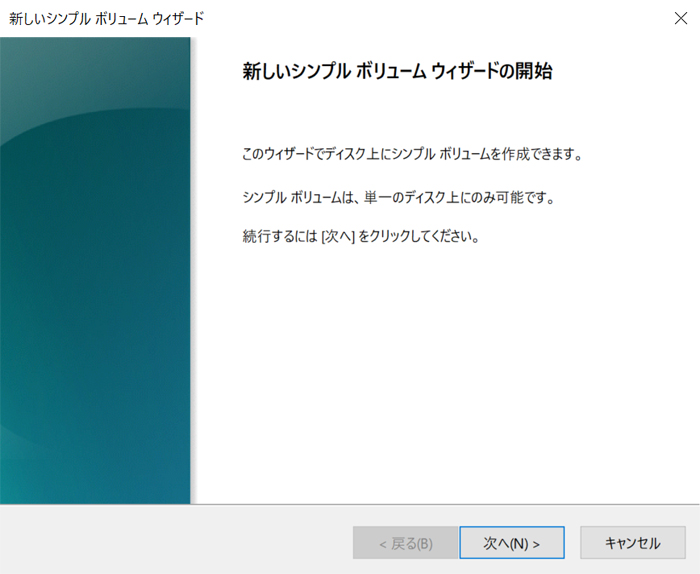
『次へ』をクリック。
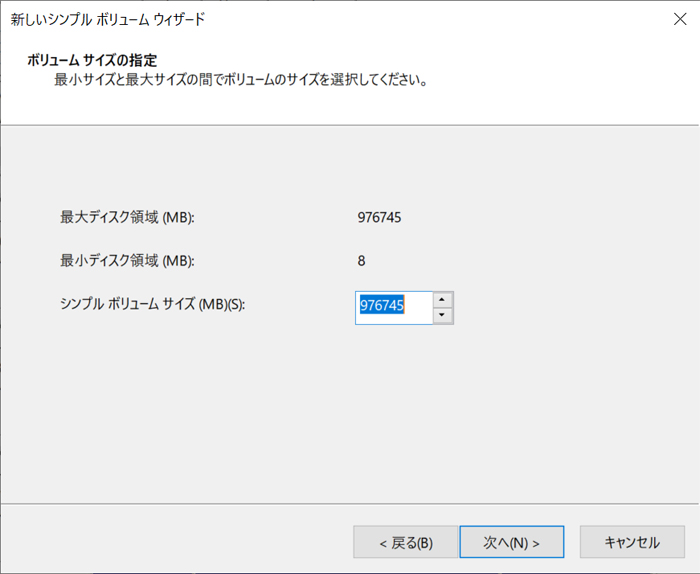
『シンプルボリュームサイズ』と『最大ディスク領域』の数字が同じことを確認します。
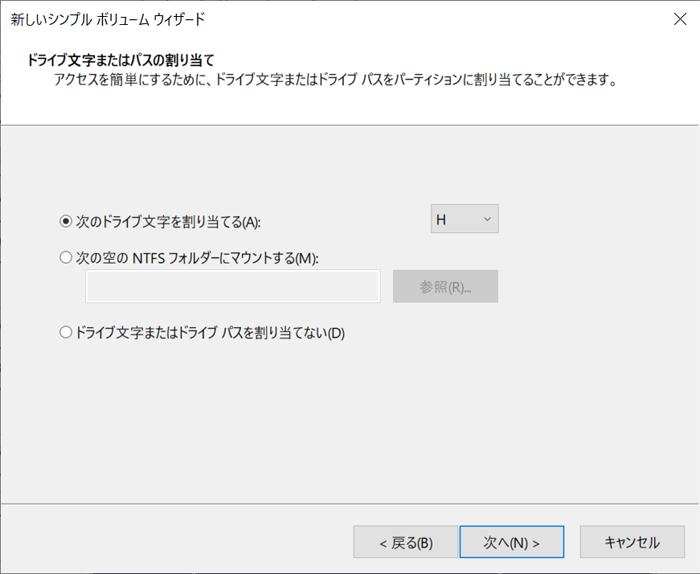
『次のドライブ文字を割り当てる』の英字を確認し『次へ』をクリックします。

Macでの使用は無いので『ファイルシステム』はWindows標準の『NTFS』としました。
『ボリュームラベル』には、分かりやすいディスク名を付けて下さい。
『exFAT』と『NTFS』の違い
exFAT
Windows・Macで読み書き可能
NTFS
Mac形式の読込可・変更不可
Windowsのみ使用であれば『exFAT』より高性能
『次へ』をクリックします。
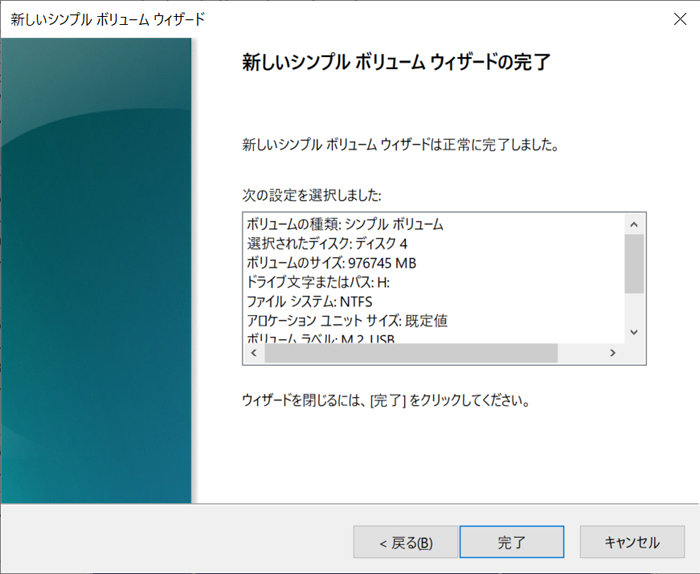
設定確認が表示され『完了』で終了。
これで、ハイスペックなフラッシュメモリの出来上がり。
使い方はアイデア次第で、時間をお金で買いたい方にはオススメです。
これでダメなら、Thunderboltでしょうか(/ω\)

