
既に運営されているサイトの『ドメイン名』を状況により、変えることがあります。この表現には、多くのパターンが含まれているので一概には言えませんが、サイト構築を仕事にするのであれば必ず必要になる知識なので、メモしたいと思います。
目次
ドメイン変更の理由
ホームページは、ドメインとデータが手を繋いで成立するシステムです。構築後、サイト内容の更新はあっても、ドメインを変更する機会は少ないと思われがちです。
しかし、やらなくてはならない時があるんですよね。
本題へ入る前に、ドメイン変更の理由を見てみましょう。
単純に変更したい
これは気分の変動もあるのですが、例えばショップサイトで店舗名やサービスが変わった場合にも適用されるはずです。
『123.com』⇒『abc.com』
契約名ドメインから変更したい
これは上記と同じ内容なのですが、サーバー契約した際の付属ドメインがあります。
サイト運営の初心者にありがちで、独自ドメインの重要性を知る前に構築してしまい、記事数が増え引くに引けない状態で続けてしまう方もいるようです。
『http://1234.xserv.jp』⇒『http://miyabiymo.com』
それを後から、勇気を持って変更したくなるケースです。
サーバー引っ越し後のリニューアル
さて、こちらが今回の肝です。
サーバーの引っ越し後、サイトをリニューアルしたい場合があります。
分かりやすくする為に、流れを説明します。
お客様が『ホームページビルダー』などで作ったサイトが既に有り『リニューアルして欲しい』という案件があります。サイトプランを確認し可能であれば、エックスサーバーへの引っ越しをおススメしています。理由は、SSL化やワードプレスに特化していないサーバーもあるからです。
勿論、この部分は状況次第です。
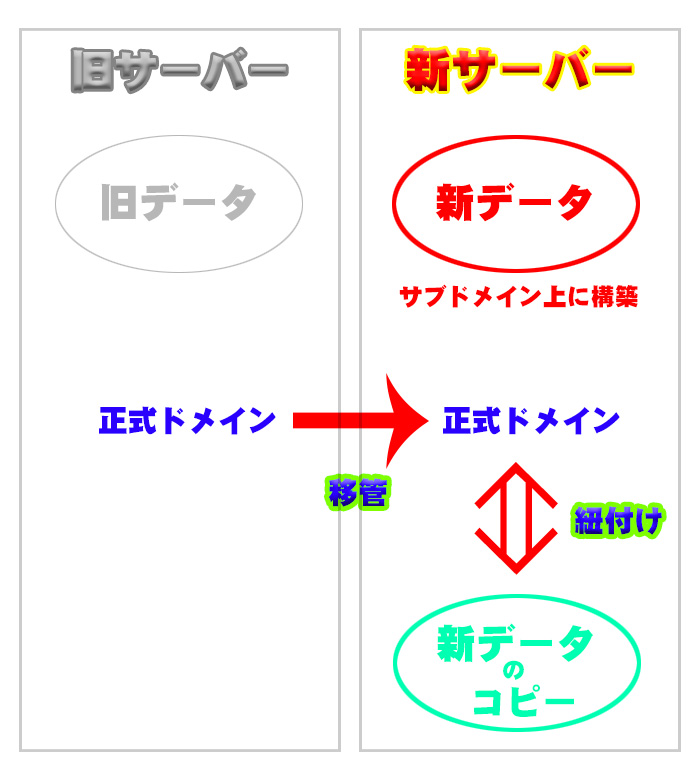
さて、ここで問題になるのが、既存サイトのある旧サーバーから新サーバへ切り替わる時、極力非表示時間を作りたくないのです。しかし、ワードプレスはオンライン型なので、ドメインと手を繋がなくては構築出来ません。
そこで、仮ドメインで新サイトを作り、移管時に自然と切り替わるよう設定してあげる必要があるのです。なので構築後『仮ドメイン』から『正式ドメイン』へ変更する手間が発生します。
注意ポイント
- 『仮ドメイン』
- 『正式ドメイン』
この2つの表現を使いますので、混乱しないようご注意下さい。
『仮ドメイン』でワードプレスを構築する際、Mysqlの『データベース名』は『正式ドメイン』とは別の名前を設定して下さい。
変更準備と考え方
この手の作業をやろうとしている方は、ワードプレスでそこそこ苦しだ経験があると思いますので、掻い摘んで説明致します。一応、始める前の確認事項を記載しておきます。
- 独自ドメインを、新サーバーに登録する
- ネームサーバーの変更
- バックアップを取る
FTPのディレクトリ構造は、ドメイン直下の『public_html』内へワードプレスデータを入れるので、サブドメイン上のサイトデータをダウンロードし、新ドメインへ入れる作業を行います。これについて『同じサーバー内にあるのに複製するの?』と考える方もいますが必要です。
Xserver機能での変更
有難いことに、エックスサーバーには『wordPress簡単移行』があります。注意点として、Mysqlの『データベース名』が自動生成されるので、これが嫌な人は別の方法にして下さい。
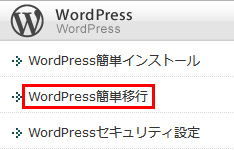
『サーバーパネル』⇒『WordPress』⇒『wordPress簡単移行』
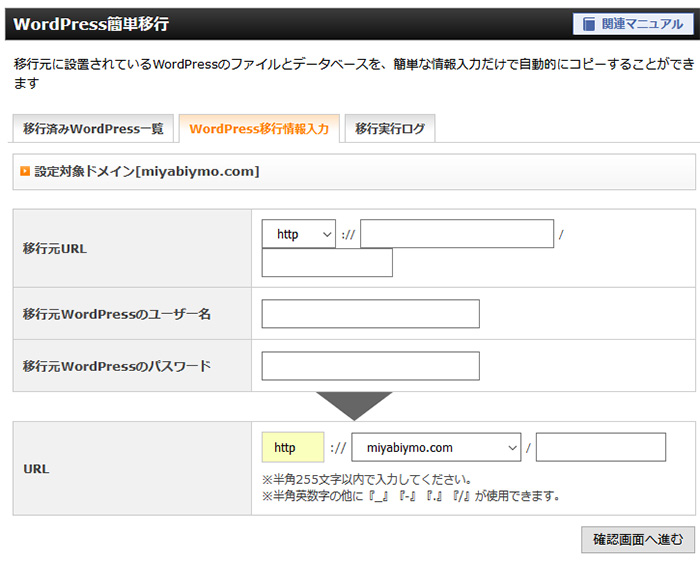
『wordPress移行情報入力』で『移行元URL』と『ユーザー名・パスワード』を入力し、登録済みの新ドメインを選んで下さい。サイズにもよりますが、移行スピードは速めです。
移行元URL・・・サブドメイン
URL・・・正式ドメイン
ちなみにこれは、旧サーバーから新サーバーへのデータ移動が目的の機能ですが、同サーバー内でも移動可能でした。オフィシャルページに記載が無かったので、一応。
FTPソフト経由での変更
前項で触れた、Mysqlの『データベース名』を指定したい場合は、この方法を使います。
言い方を変えると、こちらが理屈上正式なやり方です。
『サブドメイン』で構築したサイトデータを『サーバーパネル』⇒『バックアップ』もしくは『FTPソフト』経由でダウンロードしておきます。
ワードプレスをインストール
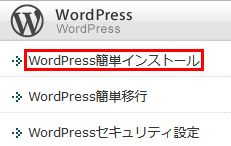
『サーバーパネル』⇒『WordPress』⇒『wordPress簡単インストール』から、正式ドメインへワードプレスをインストールします。
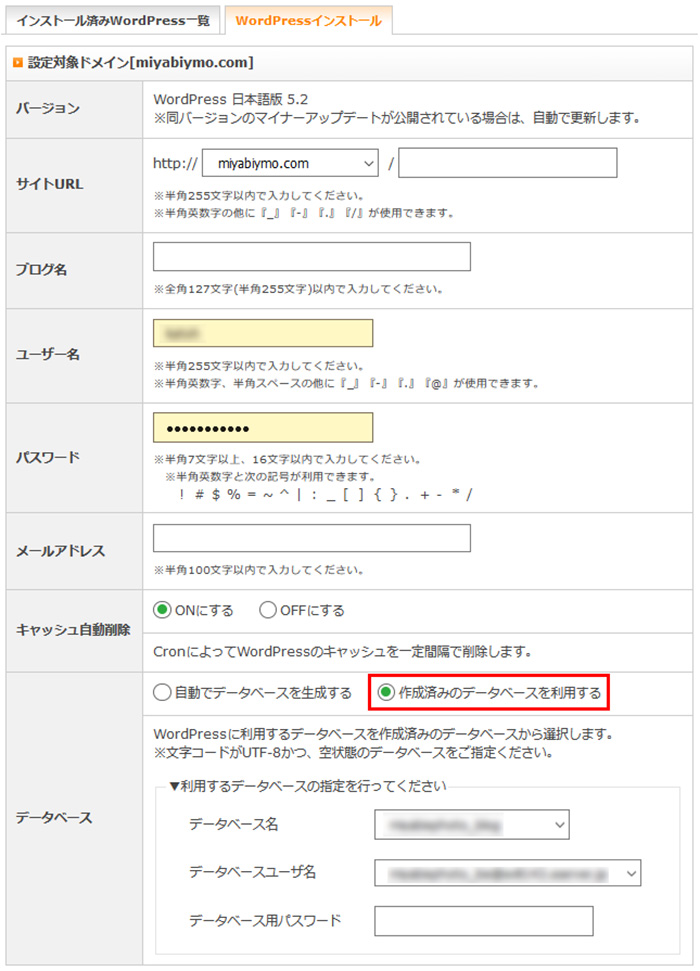
『正式ドメイン』を指定して、情報を入力します。
『ブログ名』から下については、既に完成している『サブドメイン』上に構築した情報と同じです。
『データベース』は予め新規で生成し『作成済みのデータベースを利用する』を選択し、必要な情報を入力します。
このままワードプレスをインストールしたら、準備完了です。
FTPソフトでアップロード
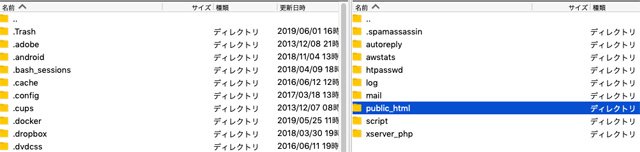
今回『FTPソフト』は『FileZilla』を使用しました。
『正式ドメイン』の『/public_html』の中にある『.htaccess』と『index.php』以外は全て削除して下さい。わざわざ新規でワードプレスをインストールした意味は、このファイルが欲しかったからです。
続いて『正式ドメイン』の『/public_html』の中へ『サブドメイン』からダウンロードしたデータの『.htaccess』と『index.php』以外を全て入れて下さい。
大人しく、待ちましょう。
ドメインの差し替え
無事にインストールが完了すると、同じサーバー内にドメイン違いの同じ内容のサイトが2つ存在することになります。この時点で『正式ドメイン』へアクセスすると『旧サーバー』のページへ繋がるはずです。移管が完了していれば『サブドメイン』へ繋がるでしょう。
私の失敗談として、以前この現象を失敗と捉えドハマりした経験がありました。しかし、移管やデータの入れ替えには、タイムラグがあるのです。そのまま放置しておけば、そのうち繋がります。
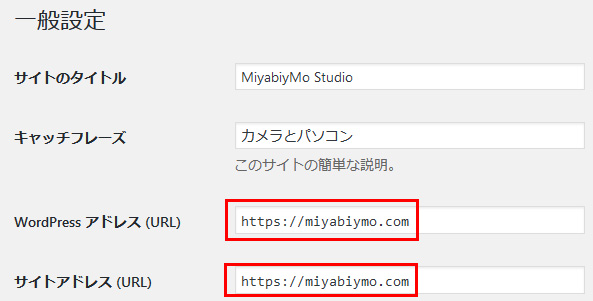
ワードプレスの『設定』⇒『一般設定』より『WordPressアドレス』と『サイトアドレス』を『サブドメイン』から『正式ドメイン』へ変更しましょう。保存すると、ログイン画面へ飛びます。
変更後のケア
サイトが表示されるようになっても、いくつか設定しなくてはならない箇所があります。
画像URLの変更
画像URLが『サブドメイン』のままなので、変更する必要があります。プラグイン『Search Regex』が便利です。
-
-
WordPress:常時SSL化『http://』の探し方と『はてなブログカード』問題 - MiyabixPhoto
昨年まで『常時SSL化』は、大手サイトの問題だと勝手に思っていました。しかし、グーグルはあからさまに『安全ではありません ...
miyabix.com
使い方は、上記サイトを参考にして下さい。
『.htaccess』301リダイレクト
-
-
WordPress:Xserver『常時SLL化』設定手順 - MiyabixPhoto
『常時SSL』設定は、タイミングが重要で、情報量が少なければ少ないほど、スムーズに行えます。サイトを新規構築する場合は、 ...
miyabix.com
常時SSL化している場合『.htaccess』への記載が必要となります。
詳しくは、上記をご確認下さい。
また、ドメイン自体の変更を行った場合もリダイレクトしないと、グーグル検索でズレが生じ、SEOがガタガタになってしまいます。その場合は、プラグイン『Redirection』が便利です。