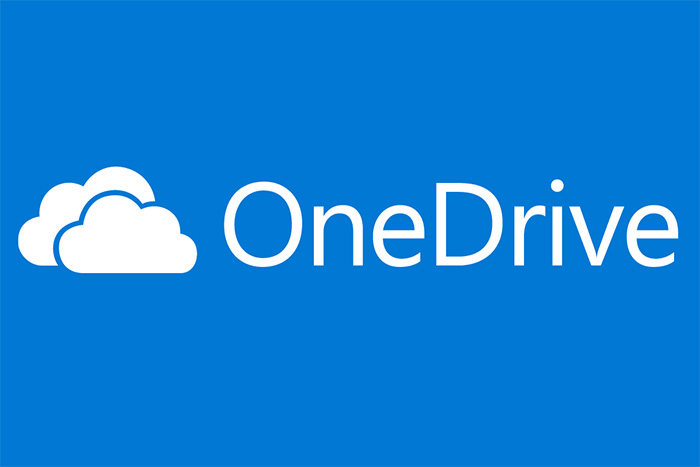
PC画面をそのまま撮影する『スクリーンキャプチャ』機能は、記録としての保存にとても便利です。全体やスポットなど使い分けも豊富ですが、デフォルトでは保存先がバラバラで使い辛いのです。今回は仕組みも含め、より使いやすいツールになるよう設定したいと思います。
追記:その後、標準のローカルフォルダが『勝手にオンラインフォルダとリンク』されてしまう致命的な問題により『Googleドライブ』へ乗り換えました。
-
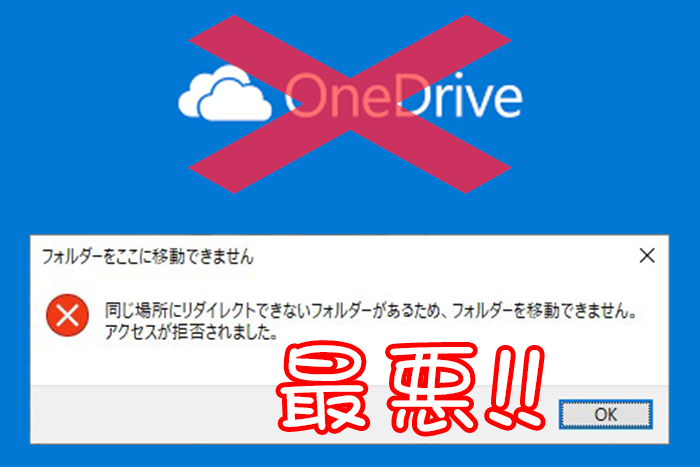
-
Windows10:同じ場所にリダイレクトできないフォルダーがあるため、フォルダーを移動できません。アクセスが拒否されました。
Microsoftのクラウドサービスである『OneDrive』は、標準のローカルフォルダが『勝手にオンラインフォルダとリ ...
続きを見る
スクリーンキャプチャの種類
- アクティブなウィンドウ
- 一部切り出し
- 画面全体
- フリーハンド切り出し
パソコン画面の保存は、上記4つの手法で切り出します。
この中で使用頻度が高いのは『1.2』ですよね。
シンプルなはずですが、動作するシステム自体が異なるので、保存先の統一がなされません。
それぞれの角度から探ってみたのですが、結果『OneDraive』を使うべきとなりました。
『OneDrave』を使う理由
『OneDrave』とは、Windowsのオンラインストレージサービスです。
Microsoftアカウントで使用可能なので、複数台のパソコンの行き来に便利です。
話を前項の切り出し方法に戻します。
- アクティブなウィンドウ・・・Alt + PrtScnSysRq
- 一部切り出し・・・Shiht + win + S
これは、それぞれのショートカットキーですが『アクティブなウィンドウ』のキャプチャは『OneDraive』が前提となります。
その理由がこちらです。
![]()
画面右下の『雲マーク』から『OneDraive』へ入ります。
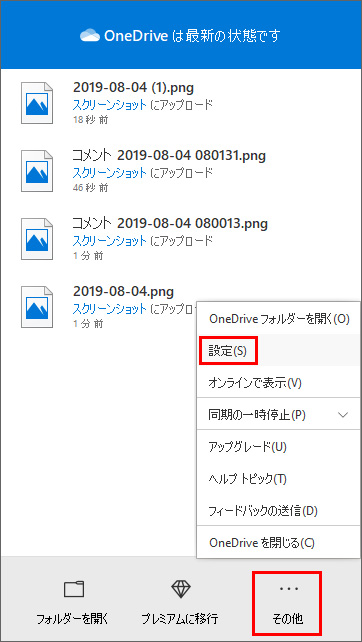
右下の『その他』⇒『設定』へ。
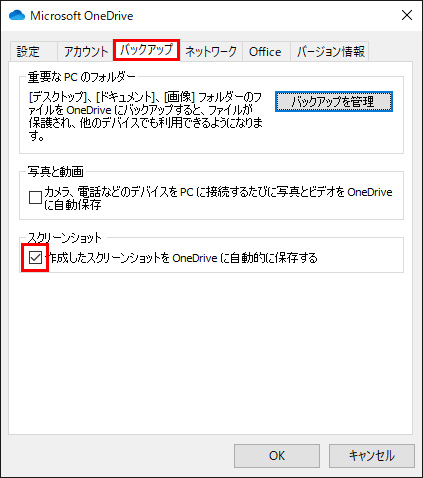
『バックアップ』項目を選び『スクリーンショット』にチェックを入れます。これを設定することで『アクティブなウィンドウ』が『Alt + PrtScnSysRq』で自動保存されるようになるのです。
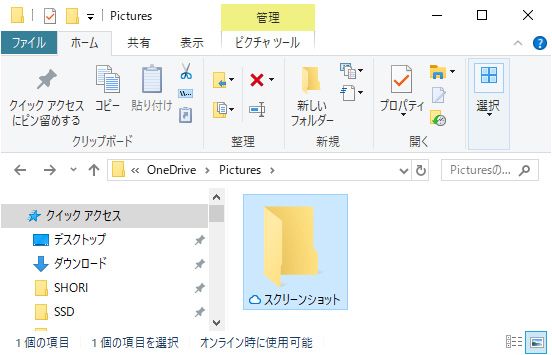
本来ならば『C:\Users\ユーザーネーム\Pictures\Screenshots』へ統一したいところですが『OneDraive』で撮影するキャプチャは『スクリーンショット』フォルダが自動生成され『スクリーンショットフォルダの中にスクリーンショットフォルダ』の段階層になってしまうので、ここへ基準を合わせました。
Snipping Tool
画面切り抜きアプリの正体は『Snipping Tool』です。
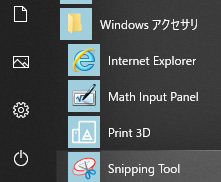
『スタート』⇒『Windowsアクセサリ』⇒『Snipping Tool』を選択。
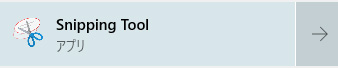
もしくは、検索して下さい。
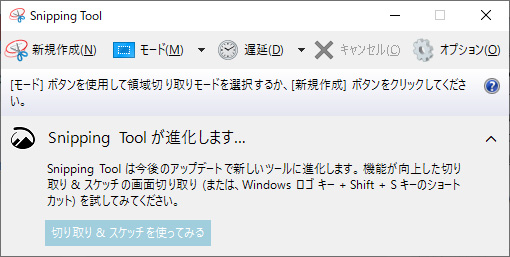
アプリが起動しますが、ショートカットキーでも開きます。
![]()
『Shiht + win + S』で、画面上部に項目が出ます。
一番左が一部切り出しで、マウスで囲んだ四角の範囲クリップボードとしてコピーされます。
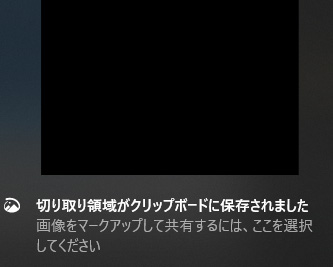
画像を開いて保存先を『OneDraive』のスクリーンショットへ指定すると、次回から同じ場所が表示されるようになります。Macと違い、自動保存では無いので、やや不便さを感じてしまいます。
保存先
C:\Users\ユーザーネーム\OneDrive\Pictures\スクリーンショット
これで、スクリーンショットの保存先が統一されました。
あとは、ディスクトップにショートカットアイコンを置けば、直ぐにアクセス可能です。
プリントスクリーンの保存場所変更
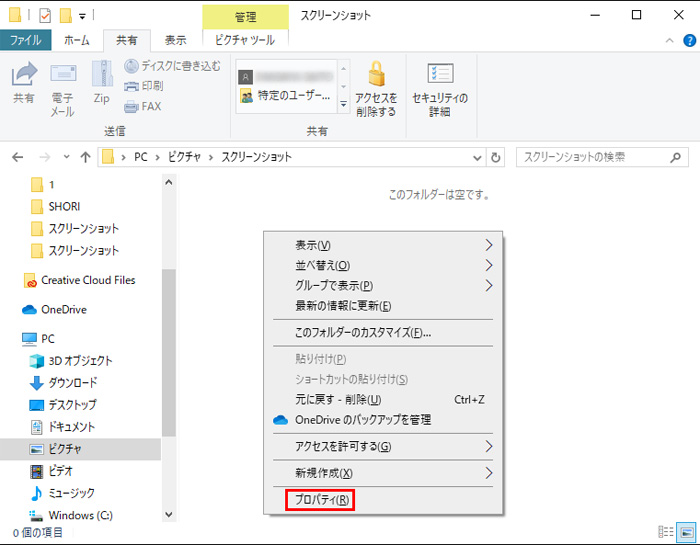
Windowsには画面全体をキャプチャする、標準の『プリントスクリーン』機能があり、ゲーム中などでも撮影可能なので、とても便利です。ただ『OneDraive』とは保存先が異なり不便なので、統一することにしました。
ちなみに、ショートカットキーは『Win + printScreen』です。
PCによっては『printScreen』のみだったり、その他キーを組み合わせる場合もあります。
Win + printScreen
C:\Users\ユーザー名\Pictures\スクリーンショット
エクスプローラーから上記パスへ入り『プロパティ』を右クリックします。
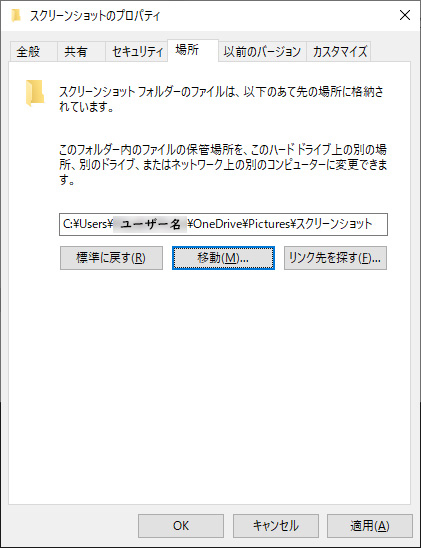
『スクリーンショットのプロパティ』の上部バーから『場所』を選択します。
保存先変更
C:\Users\ユーザー名\OneDrive\Pictures\スクリーンショット
『OneDraive』のフルパスの入力し『移動』をクリックし、更に変更先フォルダを選択します。
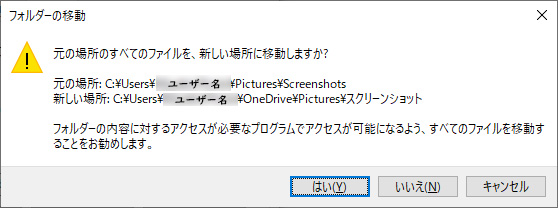
元の場所から、現在あるファイルごと移動させるかの確認が入ります。
設定が完了したらスクリーンショットを撮り、保存先が正しく変更されたか確認して下さい。