
最近、ウインドウズが不安定です。
USB接続の周辺機器を認識しなかったり、開いているアプリが勝手に落ちたりと意味不明。
そこで、原因を探っていて知ったが『高速スタートアップ』の存在でした。困っている方の目的に当てはハマるかは分かりませんが、数ある選択肢の一つとして試してみる価値はあります。
『高速スタートアップ』とは?
PCが不安定になる原因はたくさんあって、それはWindowsもMacも変わりません。古い変なアプリを入れていたり、バージョンアップだったり、あるはずのファイルが無かったり。だから一つづつ、試しながら潰して行くしかないんですよね。
さて、最近のWindowsは、起動が早いですよね。
少なくとも、一昔前の数十分クルクル現象は見なくなりました。
その助けとなっているのが『高速スタートアップ』で、シャットダウン時にメモリやCPU情報を保存し、次の起動に備えているのです。しかし、そのおかげで古い周辺機器が認識されなかったり、設定の変更が反映されなかったりと、問題が起こる可能性もあるのです。
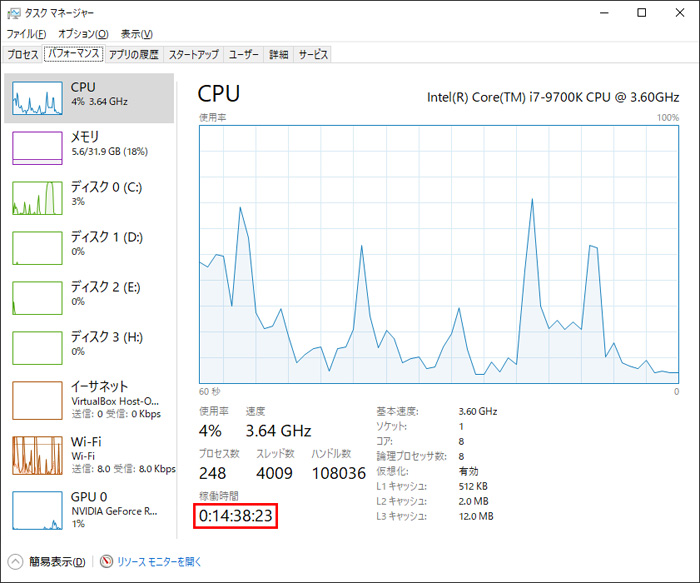
『タスクマネージャー』⇒『パフォーマンス』の稼働時間を見てみると、PC起動時にも関わらず、14時間も経過している表示になっていました。なるほど、リセット感がないですね。
これを改善させる為『一時的』と『無効』の2種類の方法があるので、紹介致します。
一時的に無効
まずは単純に『高速スタートアップ』を一回だけ無効にする方法から。
シャットダウンのタイミングで『スタート』⇒『電源マーク』⇒『Shiftキー + 再起動』をクリック。
すると『オプション選択』が開くので『電源を切る』を選択します。
この操作で、今回のみ『高速スタートアップ』を回避したことになります。
ずっと無効
朝出勤しパソコンを立ち上げたら、一日中付けっぱなしという場合もありますよね。そんな方は多少起動が遅くてもそれほど気にならないはずです。それより、安定的に動いてくれた方がよっぽど助かるのです。
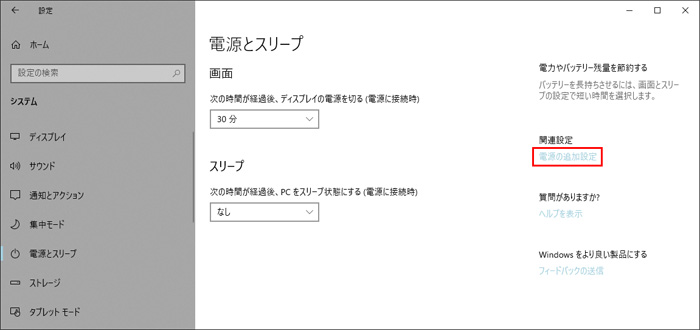
『スタート』⇒『設定』⇒『電源とスリープ』⇒『電源の追加設定』を開きます。
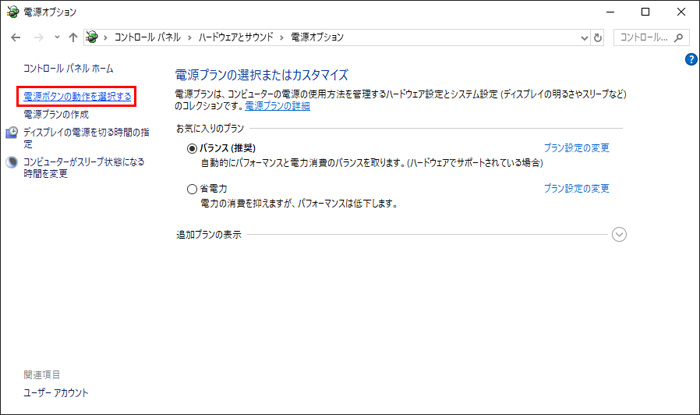
『電源ボタンの動作を選択する』
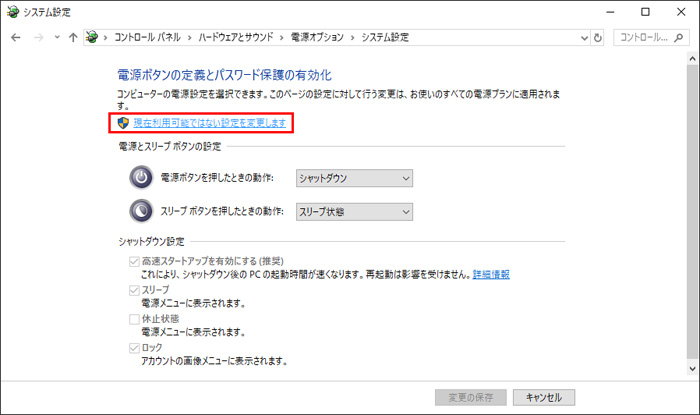
下の方の『シャットダウン設定』をいじりたいのですが、許可が必要なので『現在利用可能ではない設定を変更します』をクリックします。
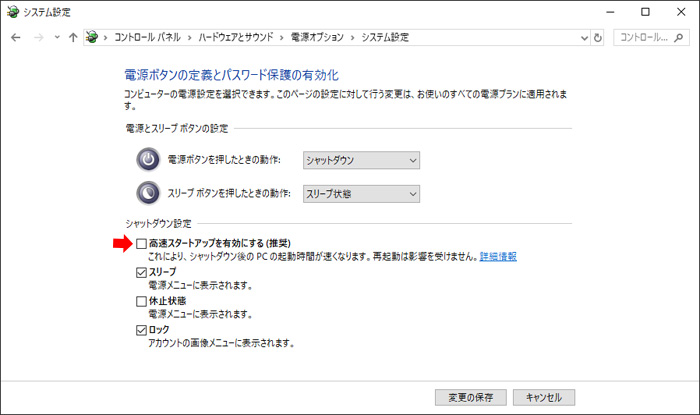
すると『シャットダウン設定』を触れるようになりました。
『高速スタートアップを有効にする(推奨)』のチェックを外します。
『変更の保存』をクリック。
これで普通に再起動やシャットダウンを行った時、メモリやCPU情報も読み直してくれます。
稼働時間のチェック
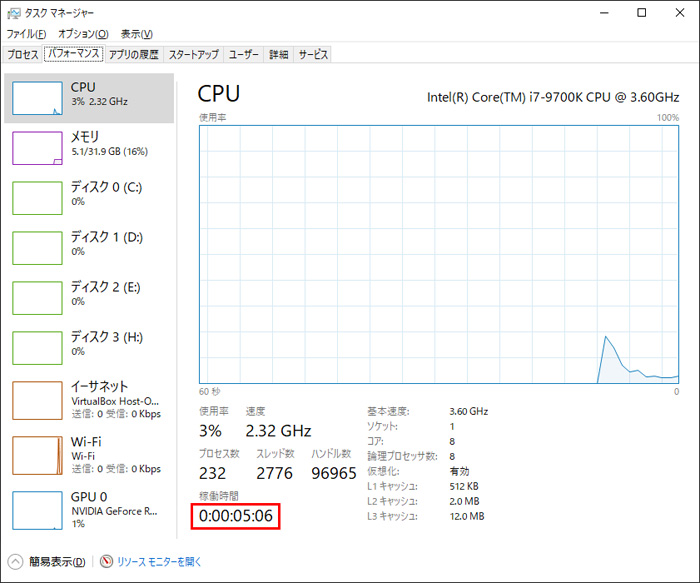
『高速スタートアップ』をOFFにして再起動した後、再び『タスクマネージャー』⇒『パフォーマンス』を確認してみると『稼働時間』がリセットされていることが分かります。
僕はこの設定の実行で、周辺機器の認識問題が解決されました。
その他の解決策
-

-
Windows10:『0xfffffc01』イベントエラーでパソコンが不安定!?
ここ最近、Windows10が不安定になり試行錯誤していたら『イベントプロパティー』で『0xfffffc01』エラーを発 ...
-
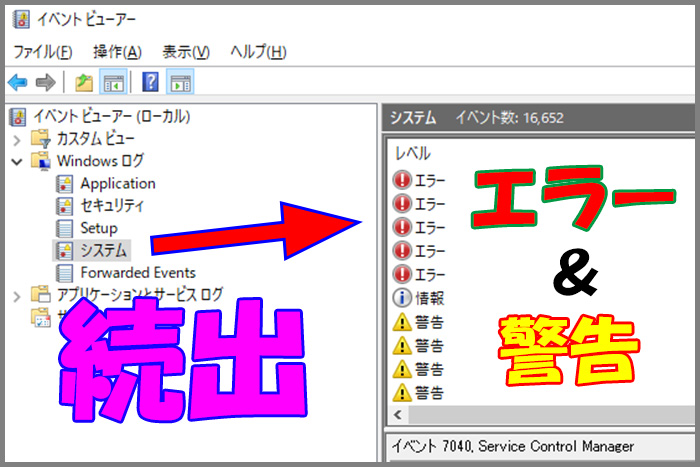
-
Windows10:『10016』イベントビューアーシステム『エラー&警告』続出
パソコン買い替えから、まだ日は浅いのですが、耐えられないほどシステムが不安になってしまいました。いつ止まるか分からない状 ...
治らない場合は、上記リンクもお試し下さい。