
Macには『Time Machine』という便利なバックアップがありますが、Windowsにも同様のシステムが組み込まれています。先日、うっかりミスで上書きしてしまいデータ復元を使用したのですが、ちょいと一癖ありました。
今回は『自動バックアップ』を使用して、ピンポイントでデータの復元を行う方法をメモします。
『フォルダ指定バックアップ』の設定
-

-
Windows10:『内蔵SSD・HDD』外付けハードディスクへ自動バックアップ
Macには『Time Machine』という、現状をバックアップする便利なシステムがあります。最近のWindowsはどう ...
まずは、バックアップデータが無ければ復元出来ません。
まだの方は、上記リンクで詳しく説明しています。
フォルダ指定の設定さえすれば、あとは自動的にバックアップを取り続けてくれるので、とても便利です。
やってしまいがちなミス
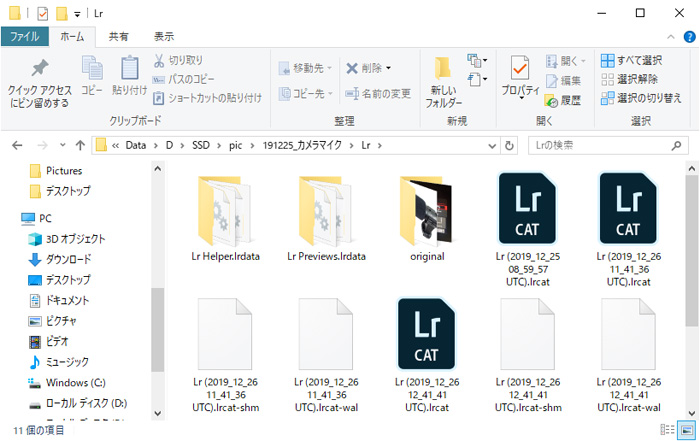
今回やらかしたのは、Adobe『Lightroom』の『.lrcat』データの破損でした。元画像に影響はありませんが、編集したデータが消えてしまうので苦痛です。それで外付けHDDの『自動バックアップ』からデータを抜き出したのですが、開けないのです。
バックアップのファイル名の末尾に、日付が追加されていましたが、これを消しても動作しないのです。
ちなみに、画像データの場合は単体で完結している為、問題なく開けます。
注意ポイント
結論を言うと、バックアップから直接データを持って来てはイケナイのです。
正式なバックアップデータ復元の復元方法
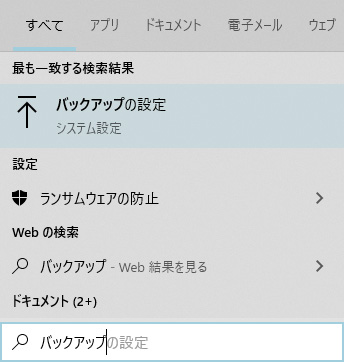
『デスクトップ左下』の『ここに入力して検索』へ『バックアップ』と入力。
上に出る『バックアップの設定』へ入ります。
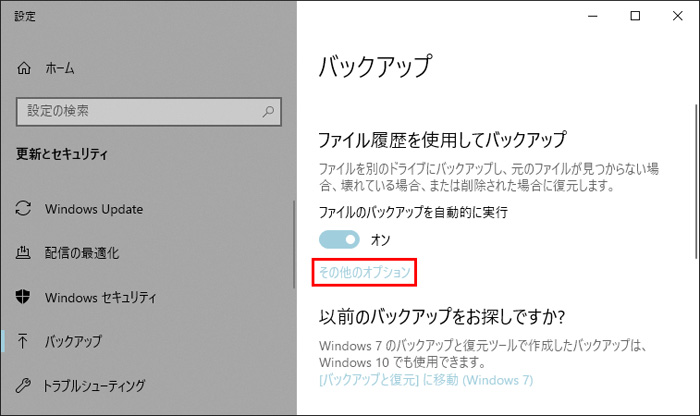
『その他のオプション』へ入ります。
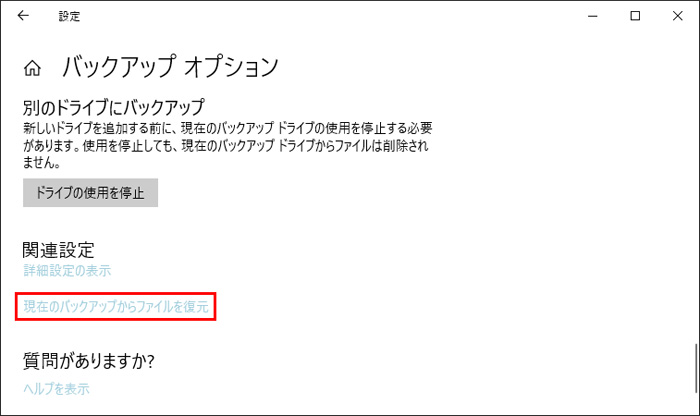
『バックアップオプション』⇒『関連設定』⇒『現在のバックアップからファイルを復元』へ。
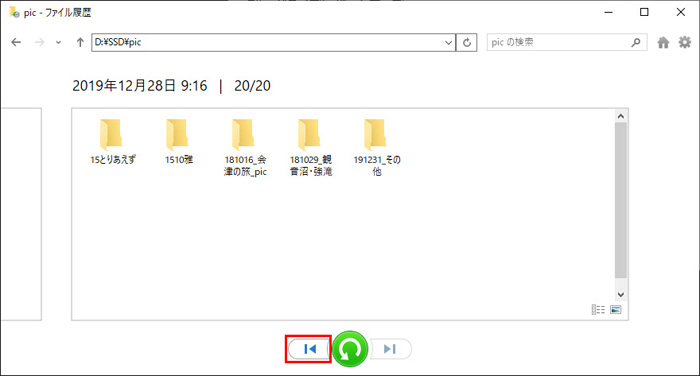
任意のフォルダへ進みます。
しかし、目的のフォルダがありません。
これは時系列で最新のものから表示されているので、左ボタンで過去に戻れば見付かるはずです。
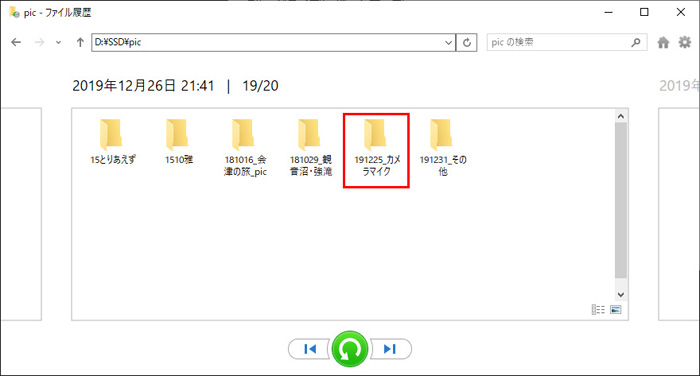
有りました。
これです!!
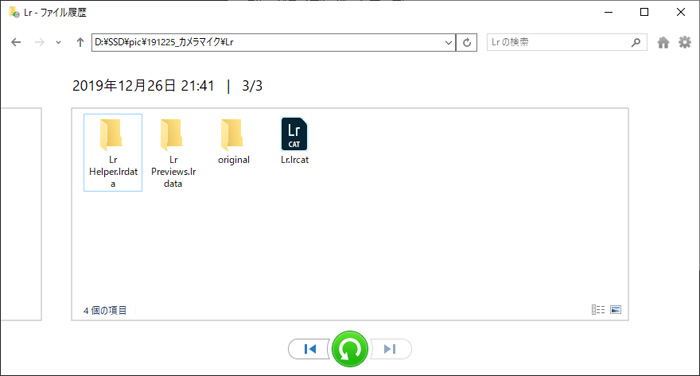
中身を覗いてみると、通常のファイル名で残っています。
ここで注意点です。
ファイルだけを指定すると、フルパス直下のファイルだけしか復元されません。これにより、一つのファイルだけを救出したい場合でも、元ファイルがまだ残っていると上書きされてしまいます。いずれにしても、元ファイルは一旦逃がしてあげる必要があります。勿論、そっくり復元するのであれば気にする必要はありませんが、基本は常にバックアップですからね。
フォルダを指定し、フルパスを確認したら『緑のグルグルマーク』で開始です。
あとは、元のフォルダの中身を確認して完了です。
バックアップは使用しないことが理想ですが、やはり保険として大切なので確実に管理しましょう。