
大量の画像を扱う際に便利な『バッチ処理』に、出来る出来ないの幅はありますが、それでも条件付きで使うと更に自動化のアイデアが膨らみます。今回は『切り抜き位置を指定』した方法をメモ致します。
出来る出来ないの幅
-
-
Photoshop:ワンクリックで自動操作『アクション機能』を有効に使う - MiyabixPhoto
フォトショップの隠れたビックリ機能である『アクション』の使い方をご説明します。もしもこれがなかったら大変なことになるぐら ...
miyabix.com
必須となる『アクション・バッチ処理』については、上記リンクで説明しています。
さて、目的違いになると申し訳無いので、初めに何が出来るのか出来ないのかを説明致します。
状況は大量の画像を処理し、右下へロゴマークを入れ、指定サイズで書き出した後、クライアントから縦横比を『5:7』から『2:3』へ変更して欲しいという申し入れがあったと仮定します。
条件は、ロゴマークが残るよう右下を基準とした切り抜き処理をすることです。
ここで問題点が、2つ浮かびます。
- 全画像の縦横比とサイズは同じですが、縦と横の混在した写真であること
- 切り抜き位置の指定があること
結果的にどちらも叶いますが、これは『サイズが同じ』だから出来たことであり、複数サイズが含まれている場合は出来ません。その先のアイデアとしては『サイズごとにグループ化しフォルダ分けする』方が早いかと思います。
アクションで切り抜く
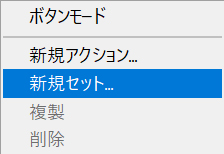
『アクション』項目のプルダウンから『新規セット』を作ります。
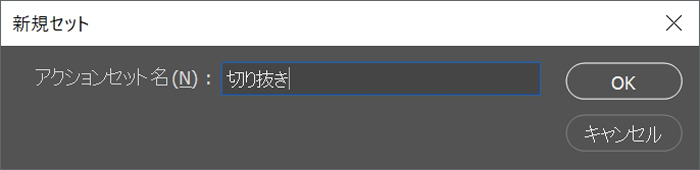
今回は『切り抜き』としました。

続けて『新規アクション』で、サンプルとなる切り抜きを記録します。
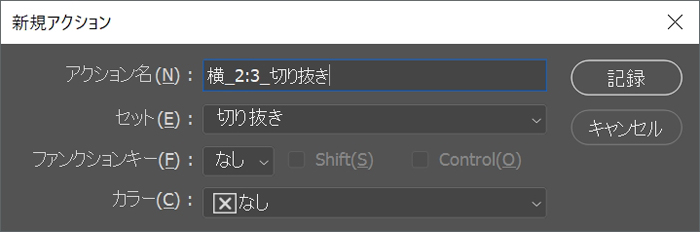
記録ボタンをクリック。
![]()
記録が開始されました。
ベース画像は『5:7』で長編は『1000px』です。
これを長編合わせで『2:3』へ切り抜きます。
まずは『横画像』から。
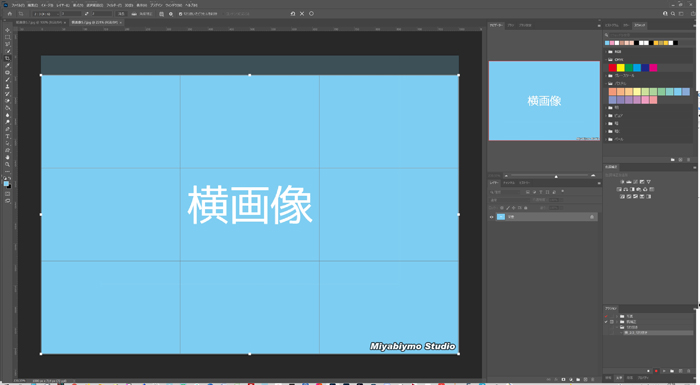
右下へ合わせ、切り抜きます。
保存して閉じるアクションを含める
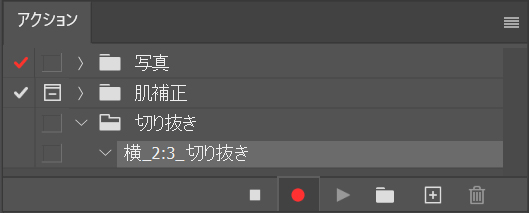
ここで、注意点です。
切り抜いた後、アクションを停止せず保存まで行わないと上手く動かなくなるので含めます。
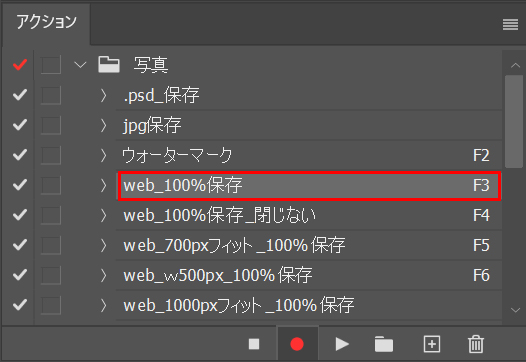
今回は、いつも使う保存アクションのプリセットがあるので使いました。当然ではありますが、上書きされないよう保存場所を指定して下さい。
ここまでやったら、アクションを停止します。
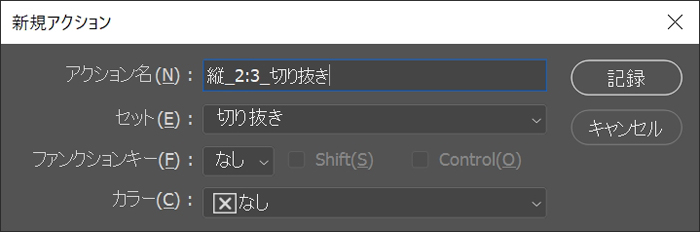
続けて、縦バージョンの切り抜きも行います。

内容は、同じです。

これで、2つのアクションを記録することが出来ました。ちなみに、この2つを直接作動させることは無く、アクションパーツとしての位置付けとなります。
条件付きアクション
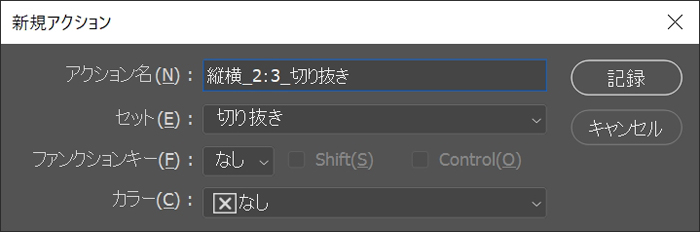
続けて『自動判別』を含めた『縦横切り抜き』アクションを記録します。
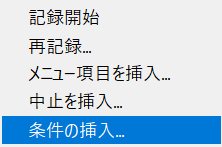
アクションのプルダウンより『条件付きアクション』を開きます。
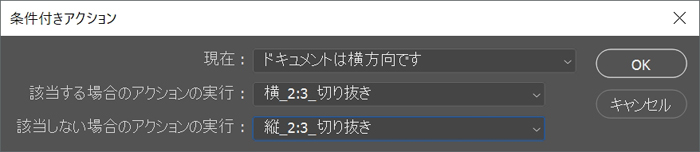
- 現在:ドキュメントは横方向です
- 該当する場合のアクションの実行:横
- 該当しない場合のアクションの実行:縦
このように設定し『OK』で閉じ記録を停止します。
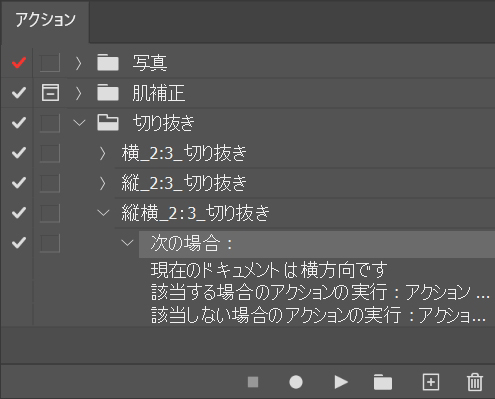
このように、3つのアクションが並びました。
実際に実行するのは『縦横』のアクションです。
縦横のテスト画像を用意し、ランダムに実行して判別切り抜きしてくれれば成功です。
大量処理はバッチから

大量に処理する場合は『バッチ』を使います。
予め処理する写真を任意のフォルダへ入れておきます。
上部バーの『ファイル』⇒『自動処理』⇒『バッチ』と進めます。
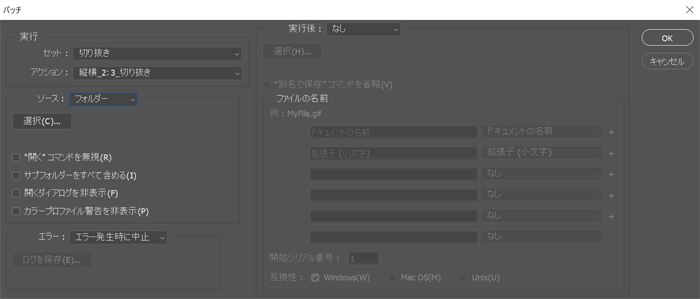
『実行』の『アクション』へ『縦横』のアクションをセットし、任意の『素材画像フォルダ』と『書き出し先フォルダ』を決めて『OK』で開始します。
これで大量画像を『位置指定して切り抜き』が叶いました。
また、リサイズなどアイデア次第で、追加も可能です。



