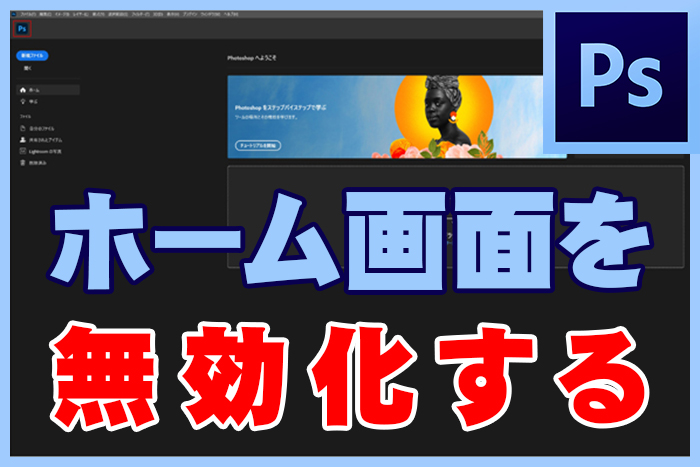
Photoshopを起動すると『ホーム』なる画面が立ち上がります。一から作業するのであれば気になりませんが、イキナリ作業したい場合は切換え操作がストレスになります。
今回は起動後、そのまま編集画面になるよう設定してみましょう。
ショートカットキーを使いたいから
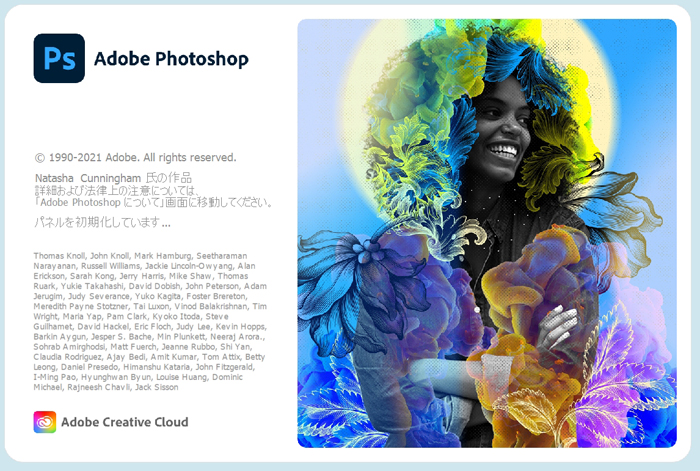
冒頭の説明だけだと『せっかちな人』となりそうですが、これには一応理由があります。それは『起動後のショートカット操作』なのですが、ホームが画面が表示されてしまうと効かなくなってしまうのです。
分かり辛いと思うので、作業の流れを織り交ぜて、もう少し詳しく説明します。
大量の写真を扱う場合、『アクション』機能を使用し一括で『リサイズ』状態で開くことがあります。通常は撮りデータをそのまま編集し、最後にリサイズと保存を行うと思いますが、解像度を下げた状態から編集すると細かいところがボヤけるので、それはそれでメリットになることもあります。

そこで活躍してくれるのが、何も開いていない状態から使える『バッチ』です。
上部バーより『ファイル』⇒『自動処理』⇒『バッチ』で辿り着けます。
これをショートカットキーで行うと『Alt + F + U + B』となります。
フォトショップを長く使って来ましたが、以前は何もしなくても使用可能でした。それがいつの間には効かなくなり『Enter』を押すと解決出来ましたが、最近ではそれも叶わなくなってしまいました。
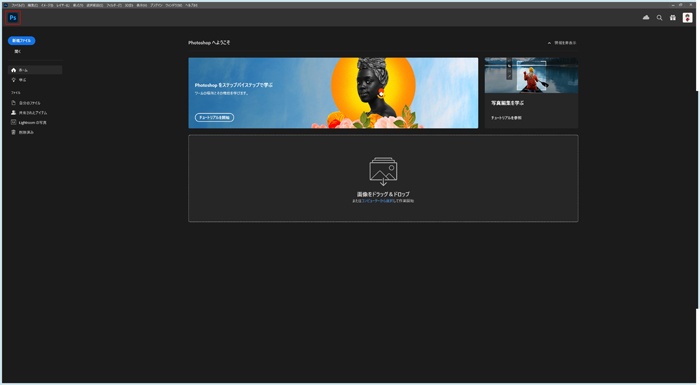
そうなると、画面左上の『Ps』を押さなければ編集画面へ行けません。
要は、マウス操作をしなければならない訳ですね。
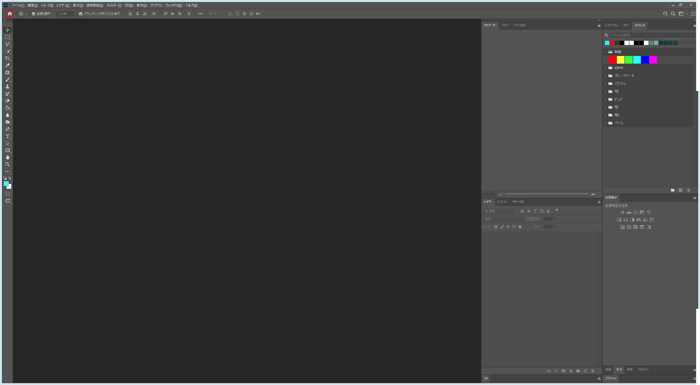
ちなみに編集画面からは、左上の『家マーク』でホームへ戻れます。
どうでもいいですけど(+_+)
ホーム画面を自動表示させない設定
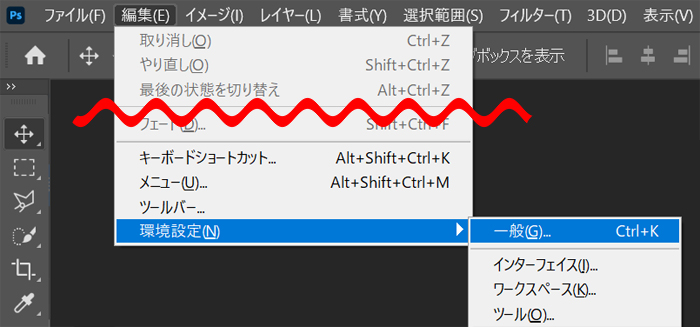
そんな訳で、ホーム画面を開かない設定にします。
操作が2つあるので、最後まで読んで下さい。
環境設定
上部バーより『編集』⇒『環境設定』⇒『一般』へと進みます。
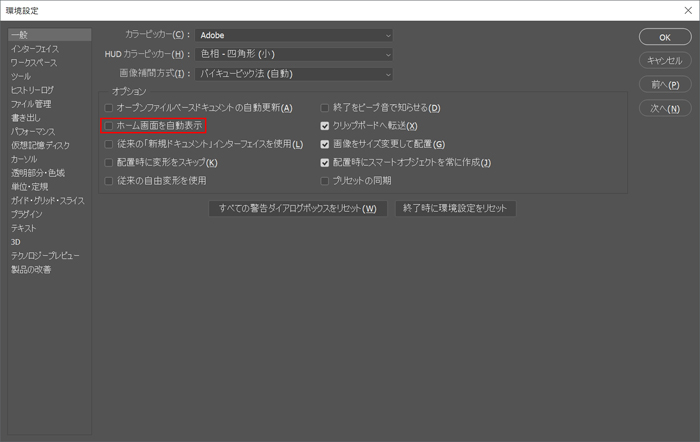
すると『環境設定』ウィンドウが開くので、左カラムが『一般』になっていることを確認し『オプション』項目の『ホーム画面を自動表示』のチェックを外し『OK』で閉じます。
ワークスペース
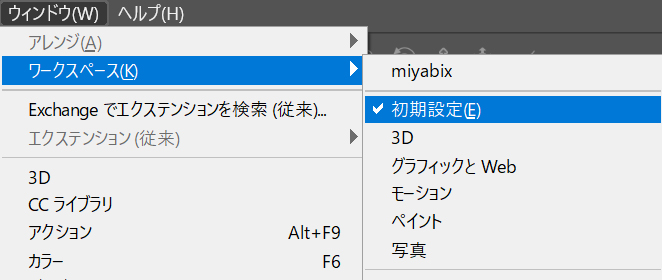
上部バーより『ワークスペース』で『初期設定』を選びます。
その後、いつものカスタム設定で使いたければ、選び直して下さい。
これで、設定完了です。
Photoshopを一旦終了し、起動し直して下さい。
ホーム画面が表示されず、直接編集画面が開けば成功です。
これでイキナリ、ショーカットキーが使えるようになりました。