
カメラにもよりますが、動画音声をステレオ収録しても、一つのトラックに収納されてしまうことがあります。これは対談形式での収録の際、声の音量差が大きい場合に直面する事実です。素材自体はちゃんと分離されているので、編集に入る前にしっかり分けてておく必要が有ります。
分離する前に考えること

イキナリ分離しても問題ありませんが、臨場感を得る為のステレオ収録であれば分ける必要は無いかも知れません。逆に冒頭で触れた対談のような収録が聞き辛く、ラウドネス操作が必要になるようでしたら分離すべきなのです。
上記音声波形は、ステレオながら波形がモノラルになっています。聞いてみると、しっかりL/Rチャンネルに分かれているので、分離させてから編集に入りたいと思います。
クリップ属性
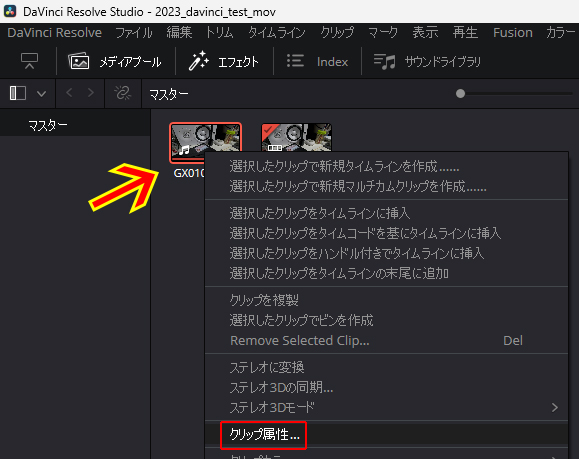
『メディアプール』から任意の動画素材を『右クリック』し『クリップ属性』を開きます。
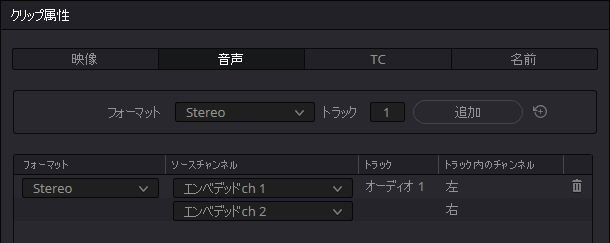
上部から『音声』を選択して下さい。
現状で『オーディオ1』トラック内に『ch1/ch2』が『Stereo』として収まっていることが分かります。これを『オーディオ1へch1』で『オーディオ2へch2』としたい訳ですね。
やり方はいくつかありますが、今回はシンプルに設定します。
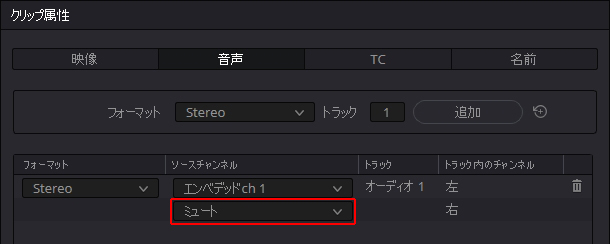
まずは『ch2』を『ミュート』してしまいましょう。
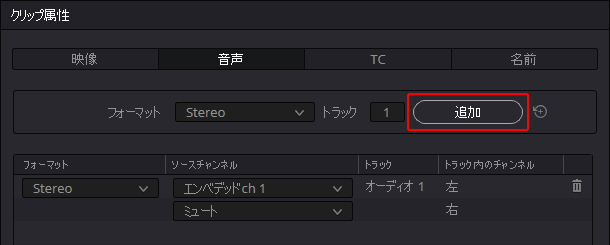
続いて、右上の『追加』よりチャンネルを追加します。
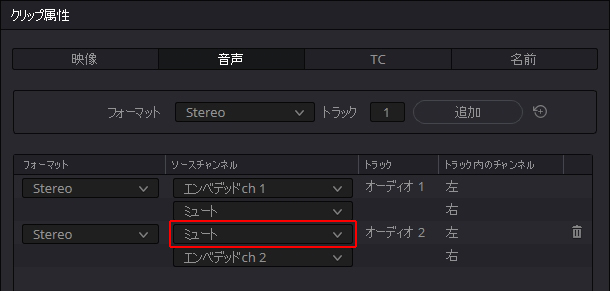
『オーディオ2』が追加されました。
『オーディオ1』とは逆に『ch1』を『ミュート』します。これで、それぞれのトラックから片方の音声しか出なくなりました。最後に右下の『OK』を押して完了です。
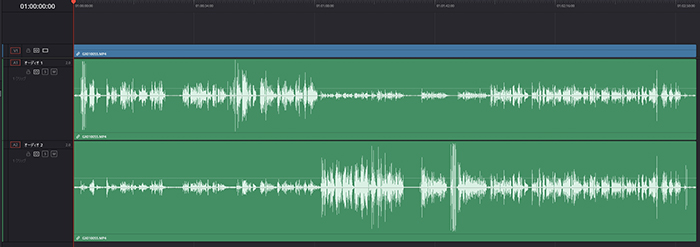
メディアプールから、素材をタイムラインへ移動させると無事に左右表示になっていれば成功です。
映像制作受注の注意点
コロナ禍が過ぎ去ったように感じる現在、リモートワークも落ち着いたように見えますが、私の体感だと違います。勿論、企業や業種にもよると思いますが『面倒なことは外部に投げてしまえ』といった感覚が多く有るように思うのです。
以前、関わった映像制作会社が、マルチカム編集素材をごちゃまぜ状態で丸投げして来たことがありました。
映像編集は後から気付いて修正すると、多くの時間を無駄にすることになります。担当者の中には、自分が理解していることは他人も理解していると勘違いしている人も存在します。『それぐらい見れば分かるでしょ?』となるかも知れませんが、長時間に及ぶ素材のシーンごとの注意点や収録背景や機材等、予め提示してもらわないと事故になりかねません。
また、技術者では無い担当者の場合、編集を魔法のように考えていたり『SNSでバズらせて下さい』と簡単に発言したりと、もはや無法状態だったりします。結局、そういう相手とは長く付き合いませんが、とりあえず受けた案件は終わらせないとイケナイので、やはり多くの時間が奪われてしまう訳ですね。
立場により、受け止め方は異なると思いますが、やはり信頼関係の築けた方と長く、お仕事して行きたいですよね。