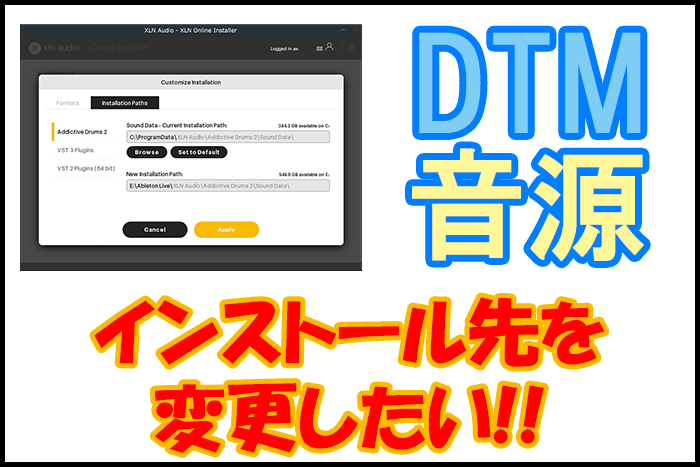
DTMで遊んでいると、作曲ソフト付属の音源では満足出来なくなり、ついついサードパーティ製のプラグインを購入したくなる気持ちになります。そしてリアルな音になればなるほど、ファイルサイズが大きくなってしまうんですよね。今回は、後から入れる音源を『C:』ドライブ以外にインストールする方法をメモ致します。
DTMのフォルダ階層
DTMの最初の壁は英語ですが、次にやって来るのがインストールの『フォルダ階層』です。理解してしまえば何て事ないのですが、そもそもパソコン自体初心者だと意味が分からないと思いますので、冒頭で簡単に触れておきます。
VST
今回は『Ableton Live』で説明しますが『Cubase』等、他の作曲ソフトでも同じです。
MIDI用音源系のプラグインは、音データとプラグインの2つが『セットになっている』と考えると分かりやすいのですが、基本的にプラグインはインストール先が決まっています。
- C:\Program Files\Steinberg\Plugins・・・(VST1・VST2)
- C:\Program Files\Common Files\VST3・・・(『VST3)
ちなみにプラグインには、古いバージョンから『VST1・VST2・VST3』とあって、1と2が一括りにされています。独自のプラットフォームを持つプラグインも有り、別途専用フォルダが生成されますが、基本的には作曲ソフト側で上記の場所が推奨されています。なのでプラグインは『C:』ドライブに入れるべきものなのです。
音源データ
もう1つの『音源データ』は、他の場所やドライブが指定可能です。理由は『C:』ドライブに詰め込んでしまうとパソコン動作に影響がある為で、そもそも、Windowsプログラムと同じドライブには入れない方がメリットも多くなります。
- 外付けドライブ管理の場合、家でデスクトップPC、外でノートPCと環境の持ち出しが可能
- PCの買い替えや引っ越しの際、手間が軽減される
このように2つの要素を別々の場所へ置いても、設定から手を繋ぐことが出来るのです。
インストール先の設定
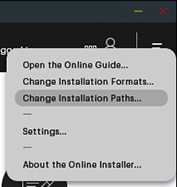
ここでは、ドラム音源の『ADDICTIVE DRUMS 2』を『XLN Online Installer』アプリからインストールする手順で説明します。右上の『設定』のプルダウンから『Change Installation paths』を選択します。
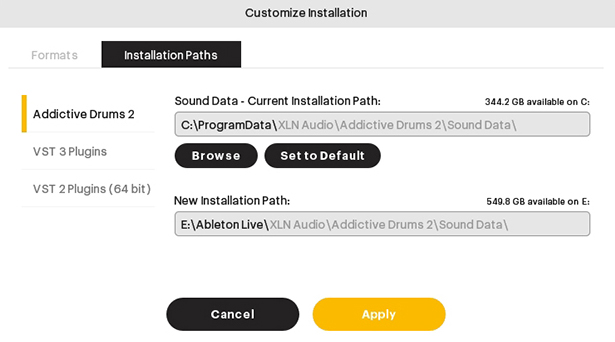
左側項目で『ADDICTIVE DRUMS 2』をアクティブにします。
『Sound Data-Current Installation Path:』がデフォルトのインストール先です。変更するには『New Installation』Path:』へ任意のフルパスを指定する必要があります。
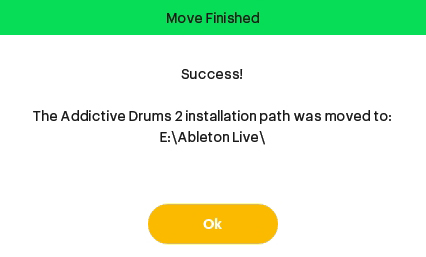
『Apply』で確認が出るので『OK』で決定されます。
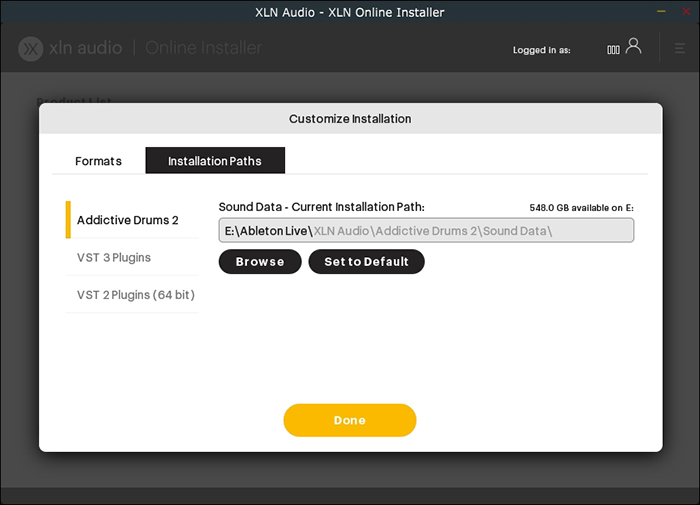
『E:』ドライブを『DTMとGame』専用で使っているので、このように設定しました。『Ableton Live』というフォルダ内で『DTM』関係の全てを管理する階層構築になっています。
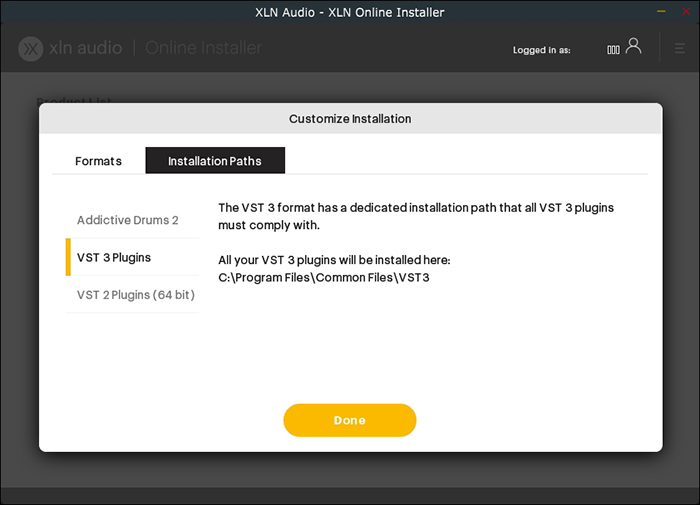
ちなみに、こちらが『VST3』の場所です。
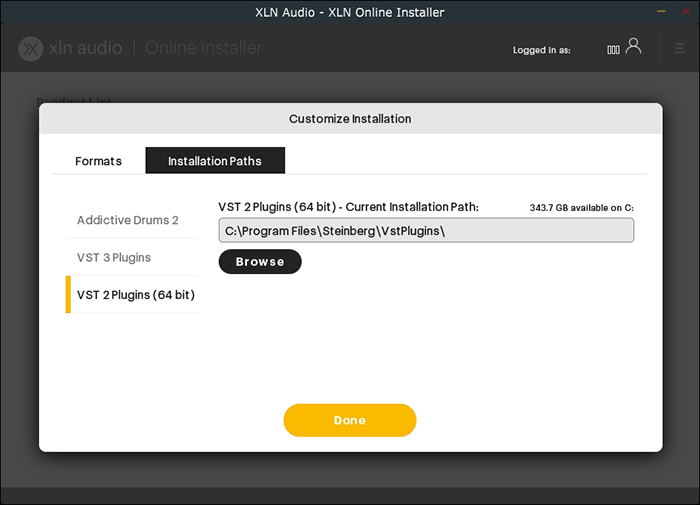
こちらは『VST1・VST2』です。
『Ableton Live』の環境設定
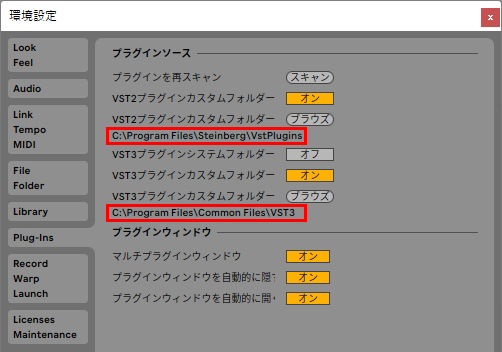
一応、確認ですが『Ableton Live』の環境設定がデフォルトでは、このように指定されています。
今回は上記の場所に収まっているので、このまま変更しなくて大丈夫ですが、もしもプラグイン項目に表示されないようであれば『プラグインを再スキャン』をクリックし読み込ませてあげましょう。