
データバックアップは『HDD』から『cloud』時代となり、多くのメーカーが提供しています。色々と試した結果『Googleドライブ』を使用していますが、ローカルフォルダとの同期で更に便利になるので、今回は接続方法をメモしたいと思います。
『バックアップと同期』をダウンロード
-
-
Google Drive: Sign-in
Access Google Drive with a Google account (for personal use) ...
drive.google.com
通常のクラウドサービスは、オンライン上のサーバーへ接続し、データ保存やダウンロードを行います。それだけで十分ありがたいのですが、パソコン上の指定フォルダがオンライン上のドライブと自動同期してくれたら、最高なのです。
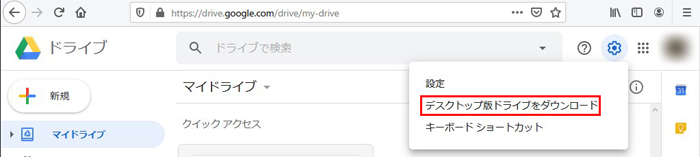
Googleアカウントを持っていれば特別な設定をしなくても、クラウド機能を使用出来ます。アプリ一覧から『ドライブ』を選択し、右上の『歯車マーク』より『デスクトップ版ドライブをダウンロード』をクリックして下さい。
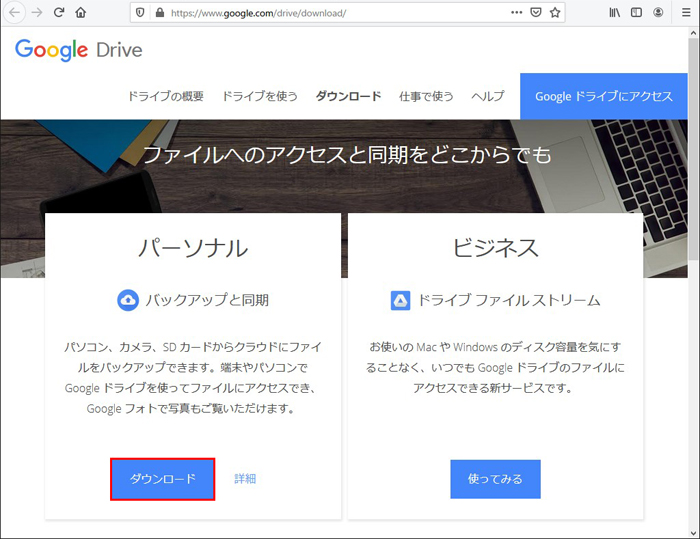
『パーソナル』側の『ダウンロード』を押します。
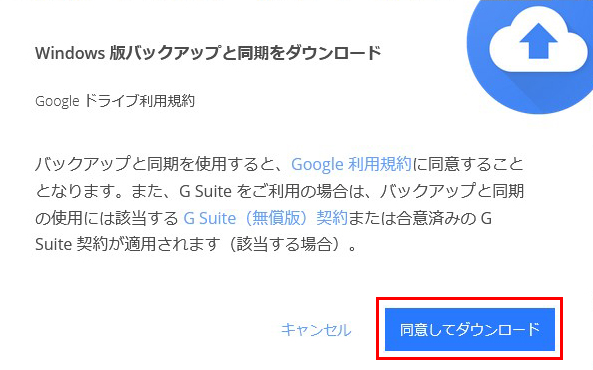
『同意してダウンロード』をクリック。
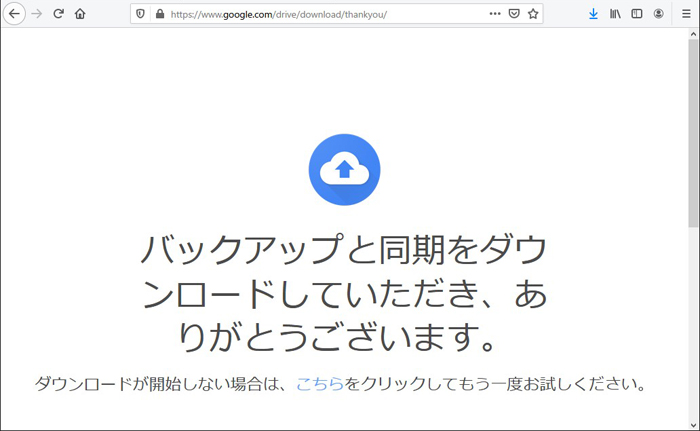
確認が出るので、ダウンロードの指定フォルダを開きます。
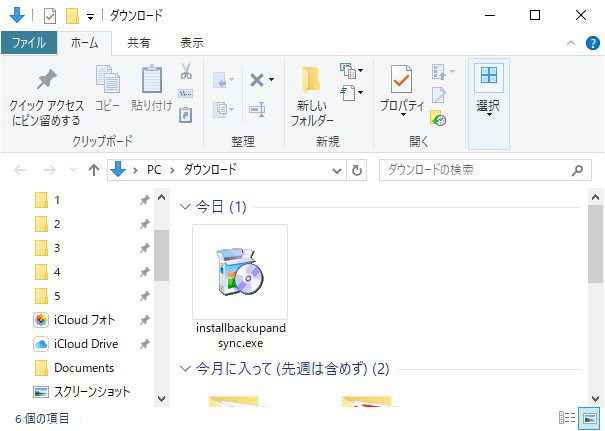
『installbackupandsync.exe』を実行します。
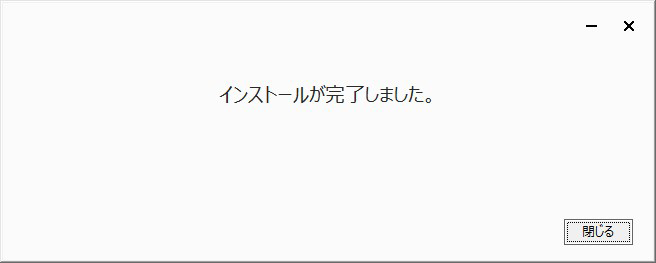
インストールの完了確認が表示されるので、閉じます。
同期フォルダの指定
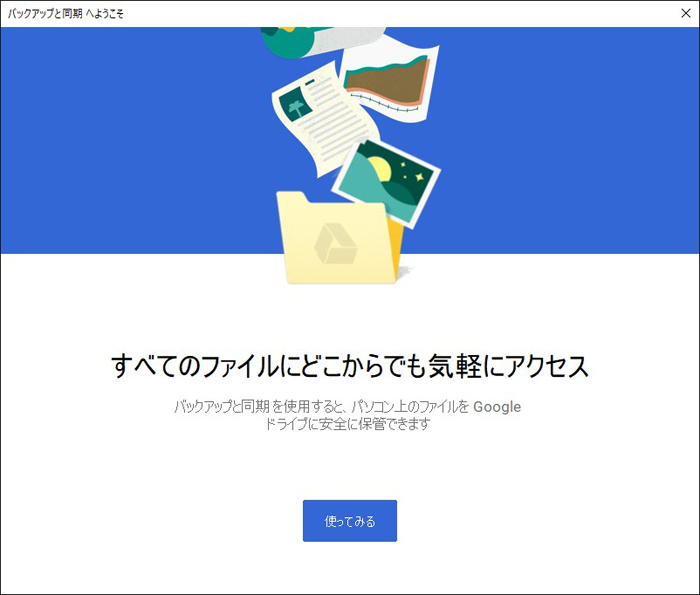
『使ってみる』をクリック。

ログインを済ませます。
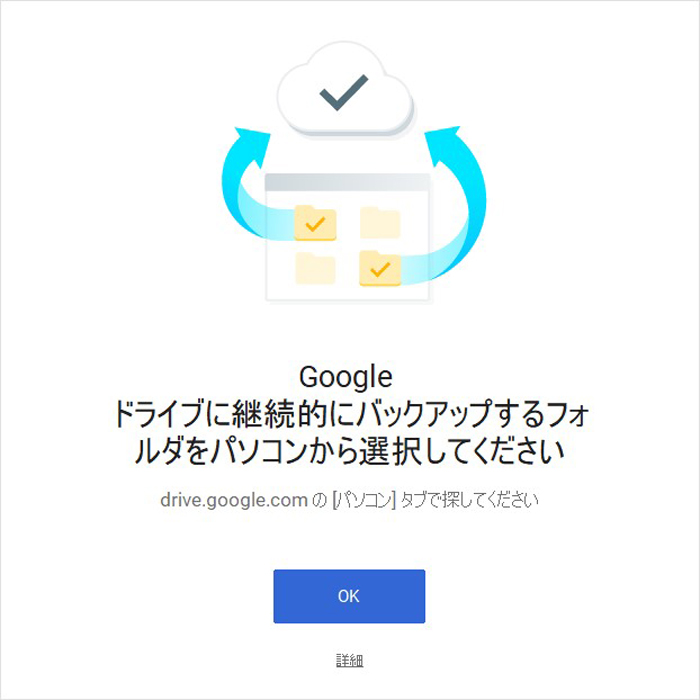
Googleは、シンプルさを追求し過ぎて選択権が無いのが問題だと思います(/ω\)
『OK』を押しましょう。
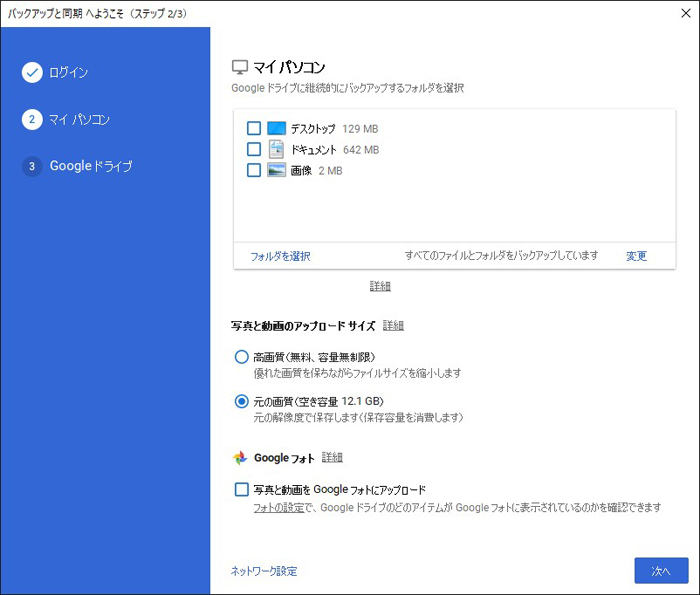
このソフトは『Googleドライブ』と『Googleフォト』兼用です。
ローカルPC用の設定画面が開き『マイパソコン』で接続するフォルダを選べます。今回はフォルダを指定したいので、全てのチェックを外し『フォルダを選択』から任意のフォルダを選び『次へ』をクリックします。
- スマホ撮影写真の自動バックアップ
- 特定フォルダ(1つ)のクラウド同期
ちなみに私が求める『クラウドバックアップの目的』は上記2点。以前使用していた『OneDrive』はデフォルトから、ありがた迷惑な設定が強要されており、重要フォルダが消えてしまうなどの現象に苦しみました。結果、アンインストールしGoogleドライブに乗り換えた流れです。

『OK』をクリック。
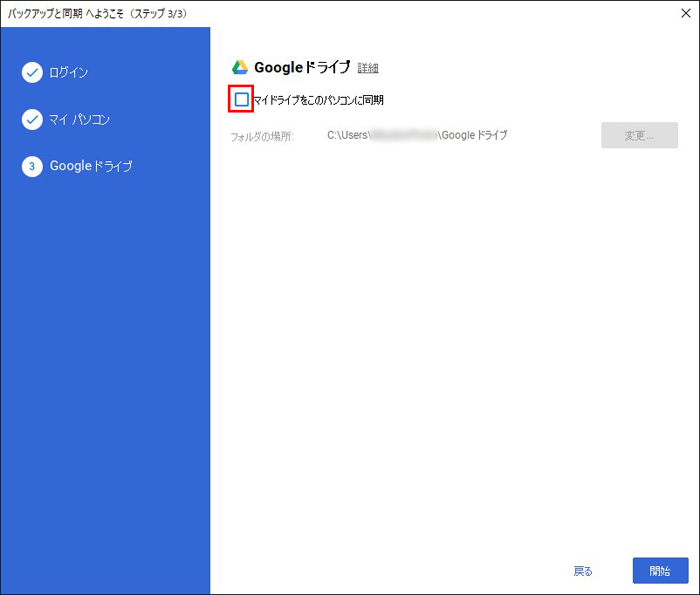
『マイドライブをこのパソコンに同期』のチェックを外します。
『開始』をクリックします。
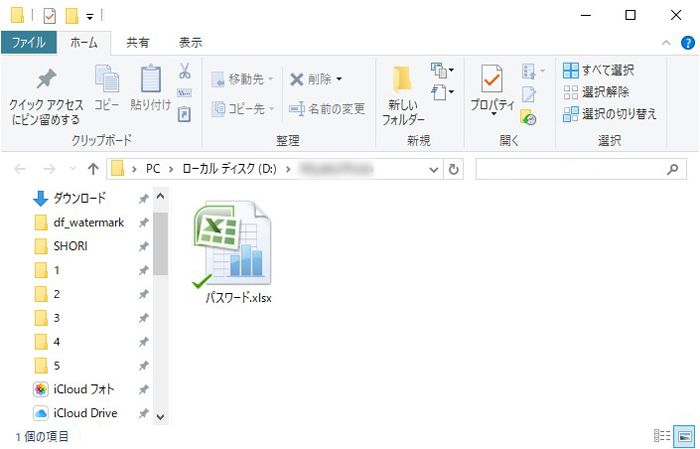
指定したフォルダへ入れたデータは、自動で同期されます。
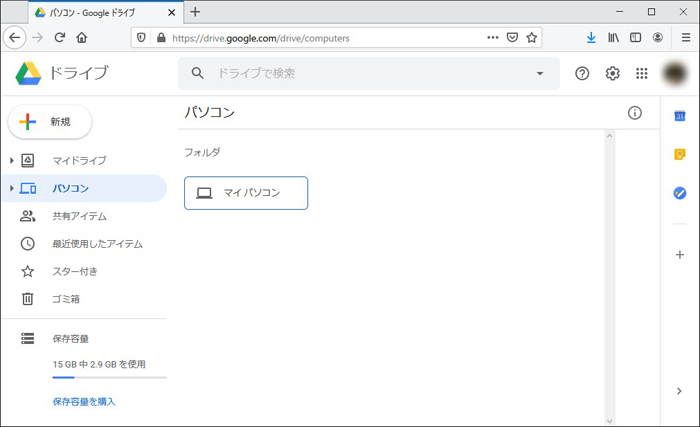
データは『ドライブ』⇒『パソコン』⇒『マイパソコン』の中に入ります。

タスクバーにクラウドマークが追加され、同期の更新情報が随時表示されます。
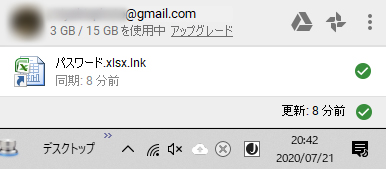
どこにいても、必要なデータが取り出せるので、かなりオススメです。