
スマートフォンで、長文メールを打つのは面倒ですよね。また、大量処理だと混乱するので、パソコンで使えれば便利です。今回はソフトバンクの『@i.softbank.jp』を『Thunderbird』で送受信する登録方法をメモします。
パスワードが通らない!?
-
-
My SoftBank | ソフトバンク
ソフトバンクのMy SoftBank紹介ページです。お得な会員情報を確認したり、My SoftBankのご利用方法やアカ ...
www.softbank.jp
パソコン用メールアプリの『Thunderbird』で、ソフトバンクのメールアドレス登録を行うと『パスワードが間違っています』と怒られます。何度確認しても間違っていないのですが、実はセキュリティー強化の影響で『好きなメールパスワード設定』が出来なくなっていることが原因でした。
旧パスワードはiPhoneでは使えても『Thunderbird』には通りません。よって、再設定が必要になるのです。
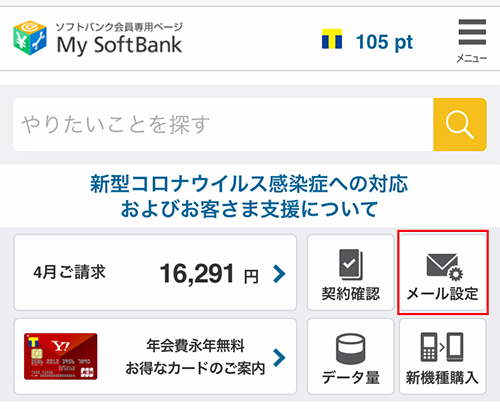
『My Softbank』へログインして下さい。
トップメニューより『メール設定』へ入ります。
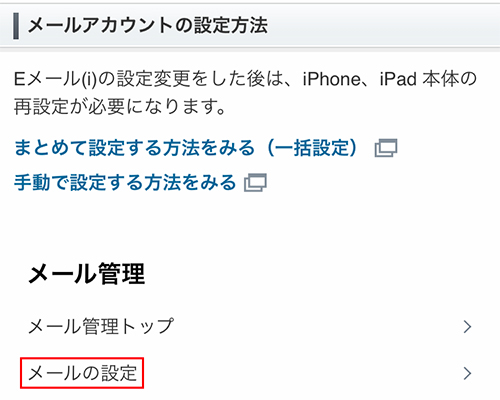
『メールアカウントの設定方法』枠の『メール管理』⇒『メールの設定』へ進みます。
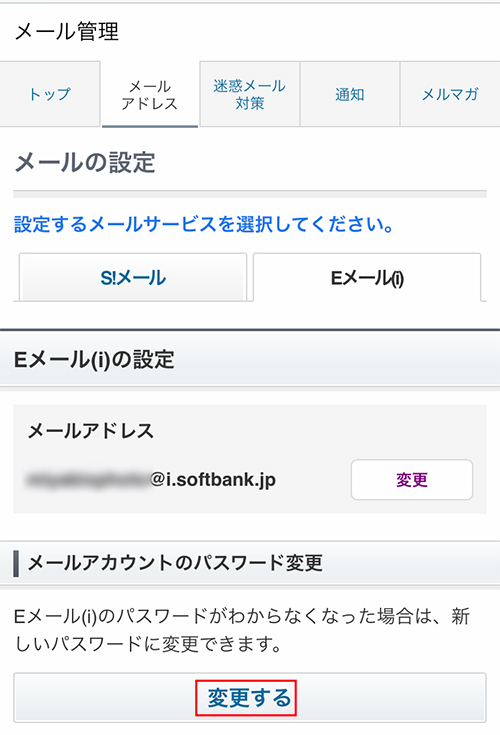
『Eメール(i)の設定』⇒『メールアカウントのパスワード変更』⇒『変更する』を選択。
セキュリティーコードを介して変更決定すると、数字とアルファベット羅列の新規パスワードが設定されますので、大切に保管しましょう。
『Thunderbird』での設定
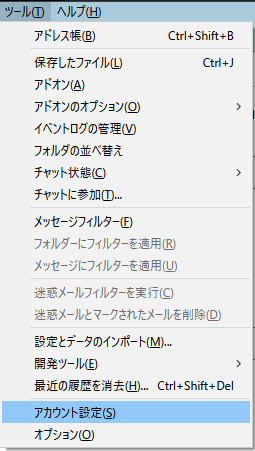
『Thunderbird』を起動し、上部バー『ツール』⇒『アカウントの設定』へ入ります。

左カラム下『アカウント操作』⇒『メールアカウントを追加』をクリック。
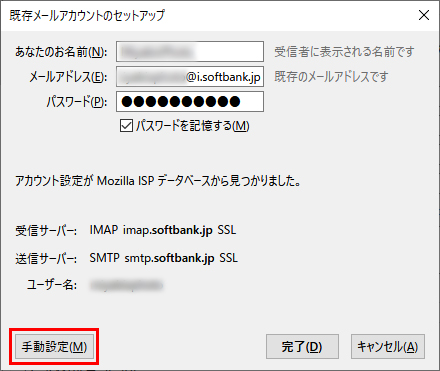
あなたのお名前・メールアドレス・パスワードを入力し『続ける』をクリックすると、データベース認証が始まります。見つかったら『手動設定』を確認してみましょう。
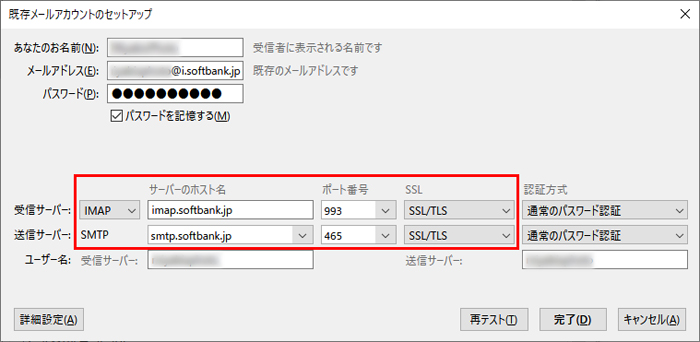
設定は自動で行われますが、一応、確認して下さい。
ポイント
- タイプ:IMAP
- サーバーのホスト名:imap.softbank.jp
- ポート番号:993
- 接続:SSL/TLS
ポイント
- タイプ:SMTP
- サーバーのホスト名:smtp.softbank.jp
- ポート番号:465
- 接続:SSL/TLS
『完了』を押して、何も起こらなければ成功です。
フォルダ表示に時間が掛かる
![]()
『Thunderbird』の左カラムを確認してみると、無事にスマホのメアドが登録されていました。しかし、項目が少ないので焦ります。
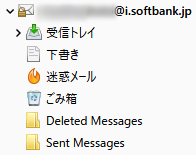
しかし、タイムラグなのでご安心下さい。
数分で表示される場合もあれば、翌日になる可能性もあります。
これで、パソコンからも送受信出来るようになりました。