
メールソフトの『Thunderbird』は、色々とカスタマイズ出来るので素敵ですよね。ところで『IMAP』はサーバー上に置かれるので、削除や契約解除すると戻せなくなります。メールアドレスを複数使い分ける方も多いと思いますが、重要なアドレスには、やはり保険を掛けておきたいですよね。今回はPC内のディスクにメールを自動保存する方法をメモ致します。
新しいフォルダ
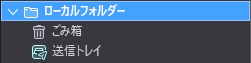
『Thunderbird』の左カラムにはメールアドレスが表示されますが、その最下部に『ローカルフォルダ』があります。
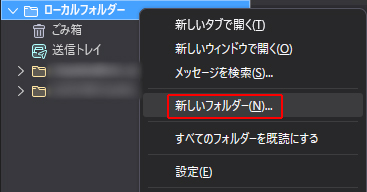
『ローカルフォルダ』上で右クリックすると『新しいフォルダー』を作成する画面が出るのでクリックします。この中へバックアップとしてのコピーメールを置くことになります。
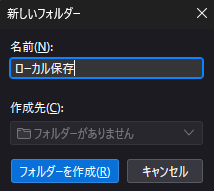
『名前』を付けましょう。
今回は『ローカル保存』としましたが『複数のメールアドレスを1つのローカルフォルダに保存』することも出来ますし『メールごとに保存』することも可能です。『メールごと』の場合は名前を、メールアドレスすると分かりやすいと思います。
メッセージフィルタ
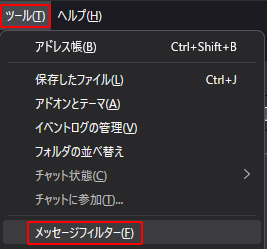
上部ツールバーより『ツール』⇒『メッセージフィルター』を起動します。
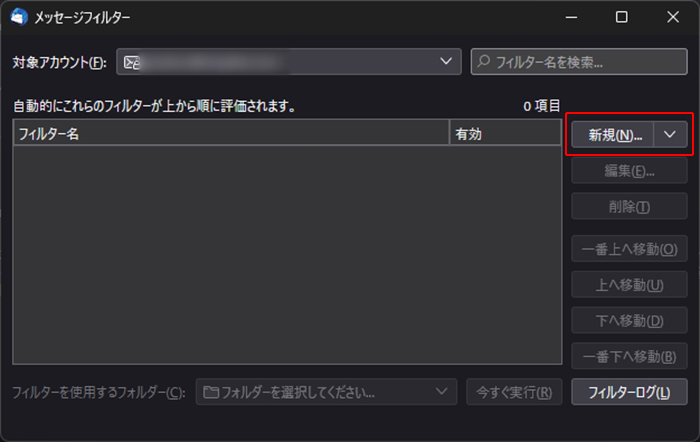
『対象アカウント』から、保存したいメールアドレスを選択し『新規』でフィルターの作成を開始します。初めて使う方には難しく見えるかも知れませんが、1つのアドレスに対して複数の条件フィルターを付けられるので、とっても優秀です。
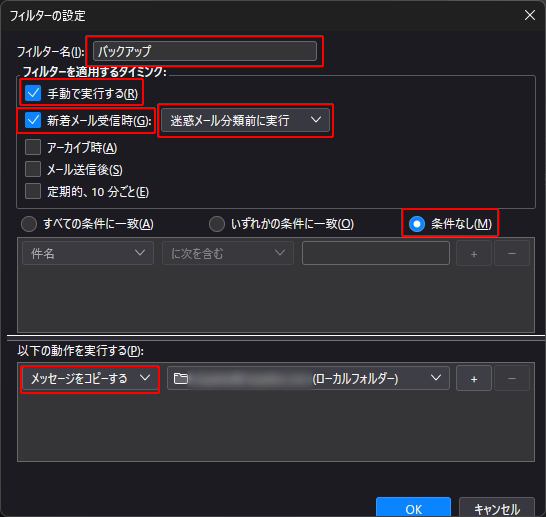
『フィルターの設定』は下記の通りです。
- 『フィルター名』を付ける
フィルターを適用するタイミング
- 『手動で実行する』にチェックを入れる
- 『新着メール受信時』にチェックを入れる
- 『迷惑メール分類前に実行』を選択
- 『条件なし』を選択
以下の動作を実行する
- 『メッセージをコピーする』を選択
- ローカルに作成したフォルダーを選択
『OK』で設定が保存されます。
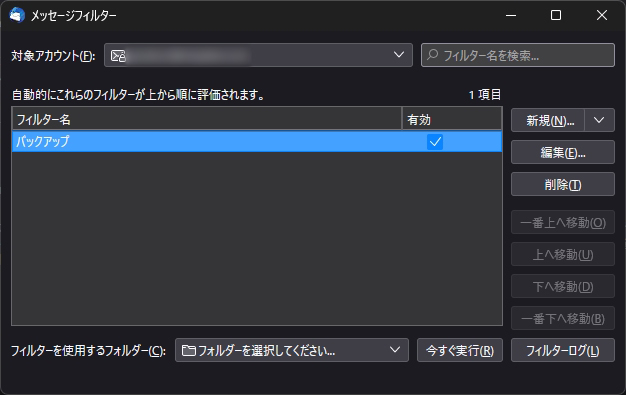
『メッセージフィルター』の『フィルター名』一覧に保存されました。
動作確認
設定が完了したら、自分で自分にメールを送信してみて下さい。
- 通常の『受信トレイ』にメールが届くと『ローカルフォルダ』にコピーされる
- 通常の『受信トレイ』のメールを削除しても『ローカルフォルダ』からは削除されない
-

-
Thunderbird:メッセージフィルター機能で『Yahoo!ダイレクトオファー』を撃退する!!
Yahoo!サービスは、スマホのソフトバンクも含め、長年利用しています。その中で『Yahoo!ダイレクト』メールだけは、 ...
続きを見る
上記紹介しているような方法で、特定メールの分類や削除も行えるので、是非活用してみて下さいね。