
以前、グラボのバージョンアップをおろそかにしていたら、PCが起動しなくなった経験から、新規ドライバは必ず更新するようにしています。それでいつものように行うと『インストールを続行できません』とエラーが発生しました。
今回は『NVIDIA GeForce』で起きるバージョンアップエラーの対処法をメモ致します。
エラー画面
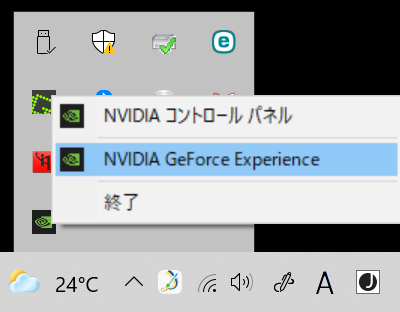
Windows画面右下のインジケーターを表示させ、右クリックから『NVIDIA GeForce Experience』を起動し、バージョンアップの確認。

『エクスプレスインストール』を実行します。
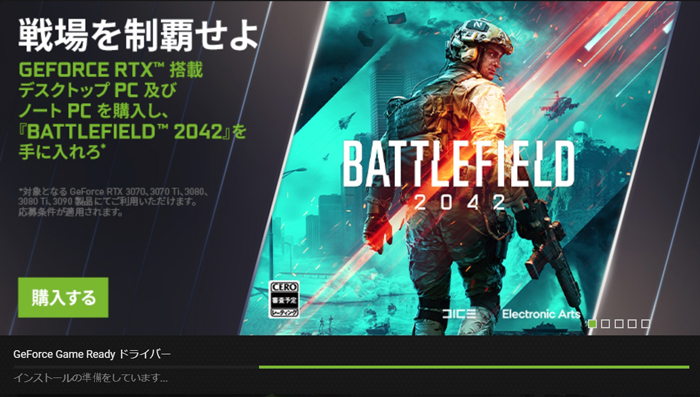
動き出してからの~。
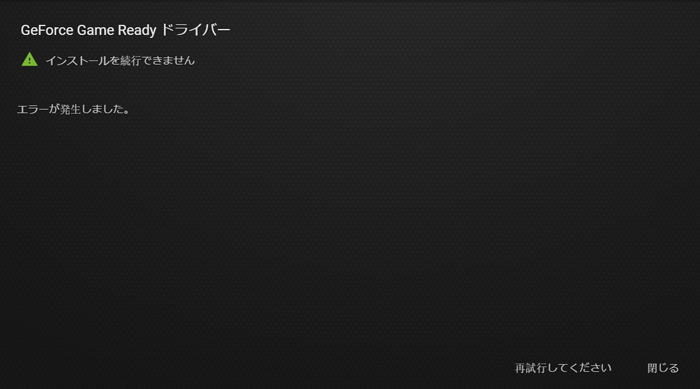
はい、失敗です。
- 『GeForce Game Ready ドライバー』インストールできません。
- エラーが発生しました。
- 再試行してください。
何度トライしても結果は同じなので、別の方法で解決します。
バージョンアップアクセスは2種類
解決法は単純ですが、一旦話を整理します。
今回は、Windows画面右下のアイコンから『NVIDIA GeForce Experience』を立ち上げての実行で、いつもはこのパターンです。もう一つは『NVIDIA』ホームページからインストーラーをダウンロードして行う方法です。
-
-
Windows10:グラフィックスドライバー『NVIDIAインストーラーを続行できません』問題 - MiyabiyMo Studio
バージョンアップしてあげようとしたら、何度も『NVIDIAインストーラーを続行できません』と拒否されてしまいました。調べ ...
miyabiymo.com
ちなみに、以前『NVIDIA』ホームページからダウンロードしたインストーラーで失敗した経験があります。これは今回と真逆のパターンだったのでポジティブに考えると、アクセス方法を変えてやればバージョンアップ出来てしまうという統計的な結論です。
『NVIDIA』HPからダウンロード
-
-
NVIDIA 公式ドライバーのダウンロード | NVIDIA
最新の NVIDIA 公式ドライバーをダウンロードして、PC ゲーミング体験を向上し、アプリケーションをより速く実行しま ...
www.nvidia.co.jp
上記リンクから、任意のインストーラーを取り寄せます。
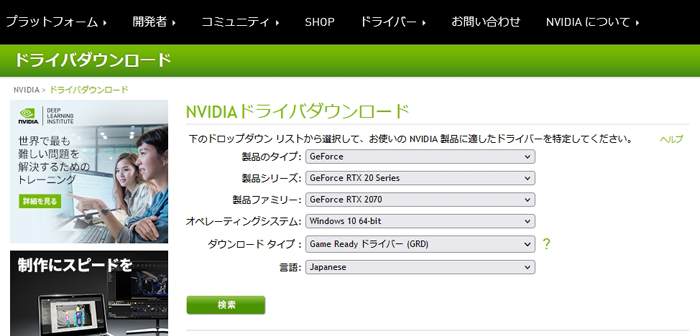
環境に合ったドライバ情報を入力しましょう。
整ったら『検索』をクリック。

『ダウンロード』します。

インストーラーがダウンロード出来たら『.exe』をダブルクリックで実行します。
グラフィックスドライバー
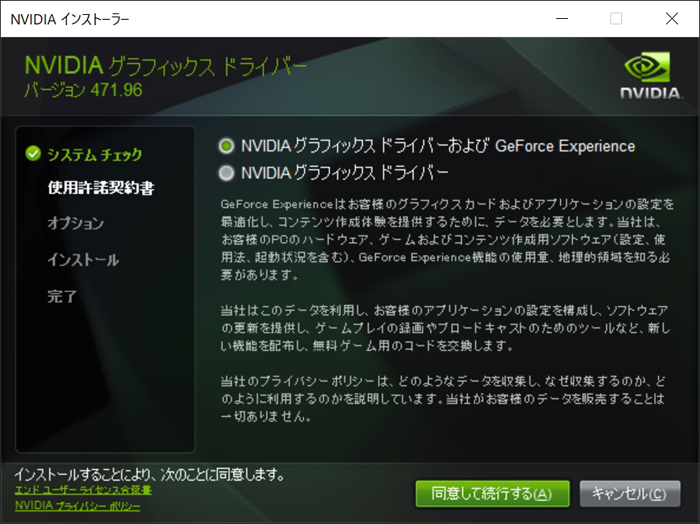
日本語なので大丈夫かと思いますが、一応。
そのまま、緑ボタンで進めて問題有りません。
『同意して続行する』を選択します。
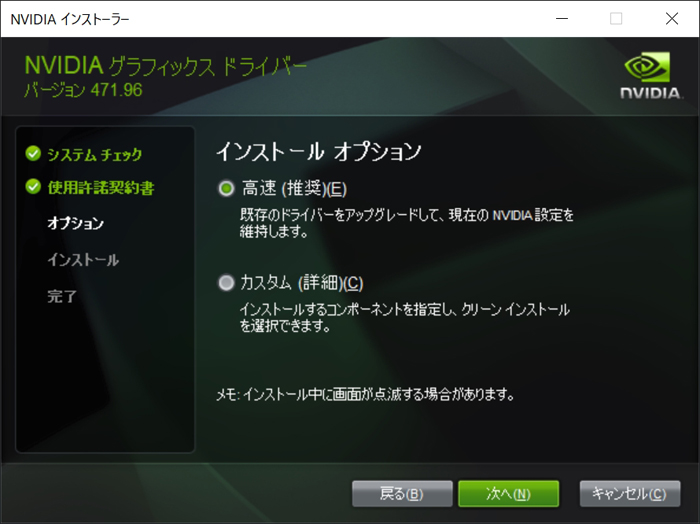
『次へ』をクリック。
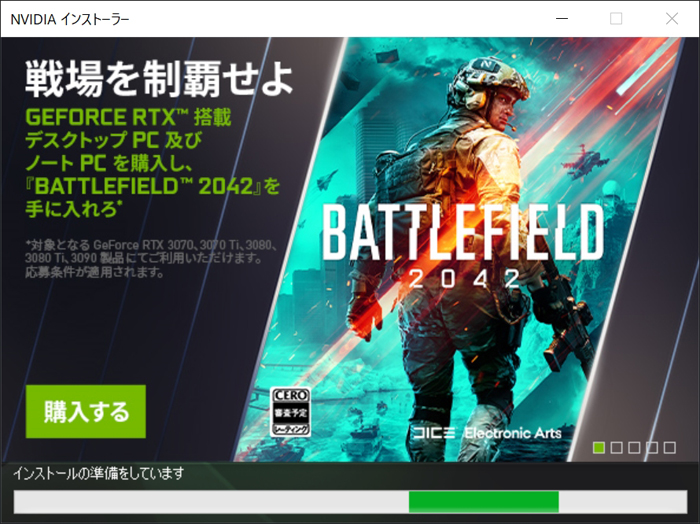
準備が始まりました。
そのまま、インストールしてくれます。
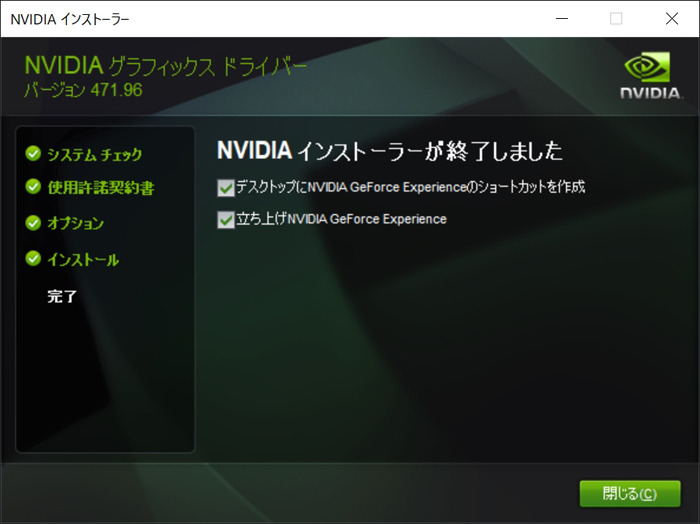
『NNIDIAインストールが終了しました』と出たら『閉じる』で完了です。
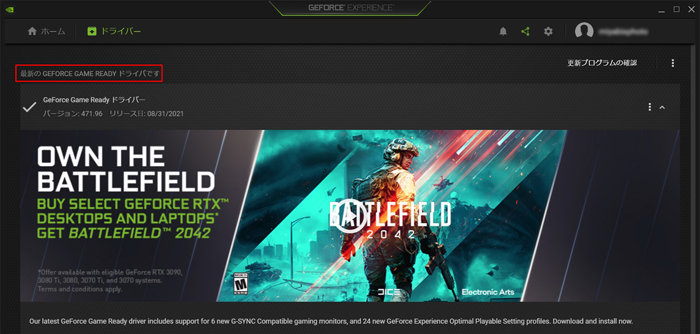
『NVIDIA GeForce Experience』で確認すると、無事最新版にバージョンアップされていました。
それでも失敗する場合
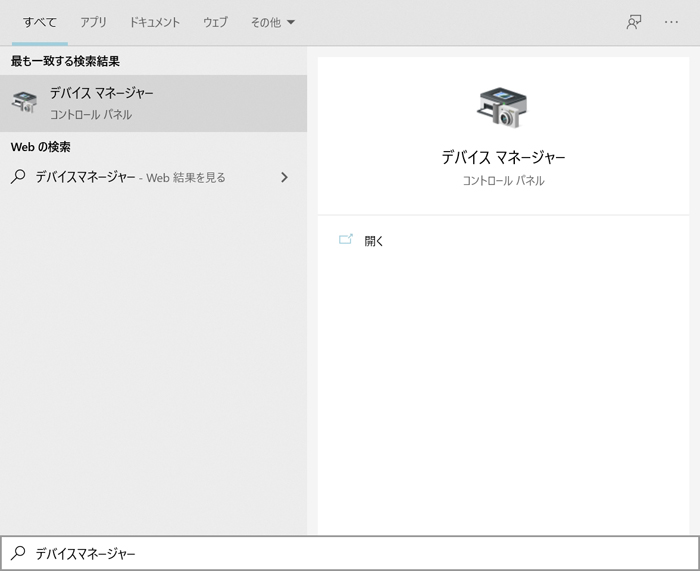
もしも前項2つの方法でも失敗する場合は、ドライバのアンインストールをおススメ致します。
Windows画面左下の『虫眼鏡マーク検索』から『デバイスマネジャー』と入力しましょう。
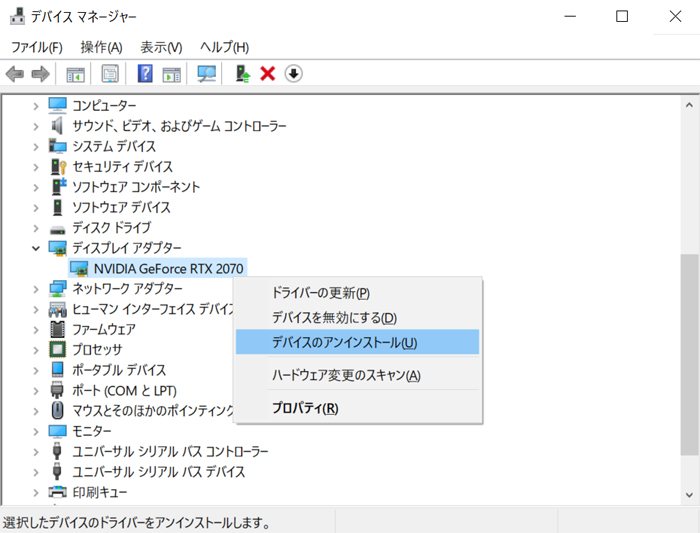
『ディスプレイアダプター』を展開すると『NVIDIA』のドライバがいるので、右クリックで項目を出します。一応ですが『ドライバの更新』をトライしてダメだったら『デバイスのアンインストール』を行う手順が良いでしょう。
『GeForce Game READY ドライバー』のクリーンインストールでも失敗する場合は、ドライバー違いなど他の原因を疑うべきでしょう。