
ソニータイマーの時代に育ち何度も痛い目に合っている経験から、どうしても信用出来ず今まで手が出せませんでした。しかし、仕事で『瞳オートフォーカス』が必要になって来たので、思い切って『a7Ⅳ』を買ってみました。Canonに比べて設定項目が多いので、忘れないよう優先する部分をメモしておきたいと思います。
項目メニューの整理
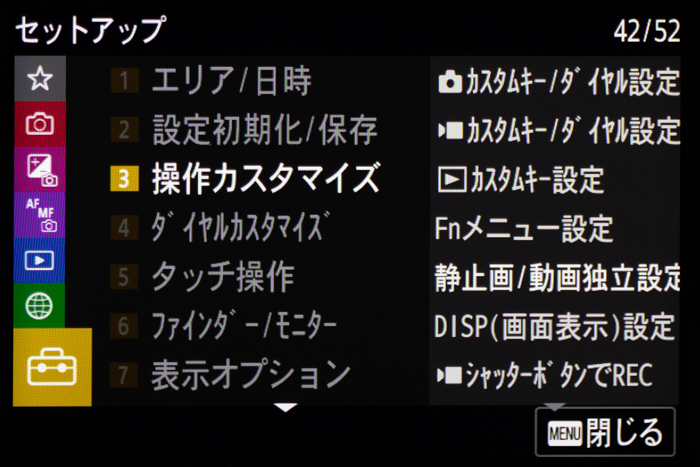
初めに、カメラ背面左上の『MENU』ボタンを押すと表示される項目の呼び名を記載します。
分かり辛いと感じたものあるので、独自のマーク名で呼びたいと思います。
| マイメニュー | 星 |
| 撮影 | カメラ |
| 露出/色 | ± |
| フォーカス | フォーカス |
| 再生 | 再生 |
| ネットワーク | 地球 |
| セットアップ | カバン |
以降、左にあるマークを上記右側の呼び名で進めます。
静止画 / 動画の独立設定
写真と動画の設定が強制的に同じだと、切り替える度に設定変更しなくてはなりませんよね。その手間を省けるのがこの設定で、それぞれを切り分けた考え方に加え『引き継ぐ・引き継がない』を個別に選ぶことが出来ます。
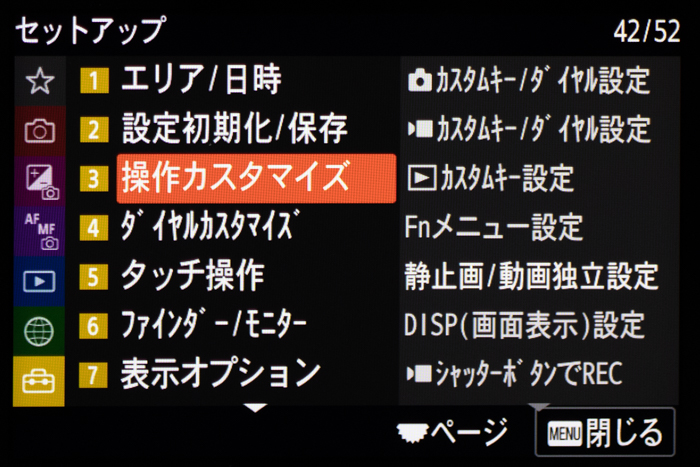
『カバンマーク』⇒『3.操作カスタマイズ』

『静止画 / 動画の独立設定』
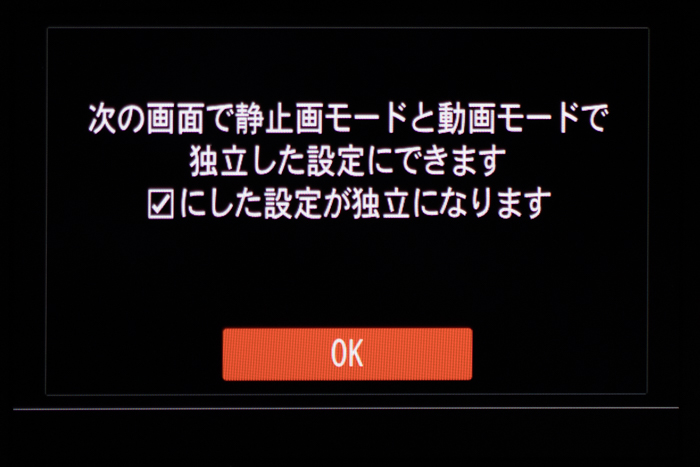
次の画面で静止画モードと動画モードで独立した設定にできます
☑にした設定が独立になります
『OK』

『入れる・入れない』は好みですが、私は全てにチェックを入れました。
アンチダスト機能
メカシャッター
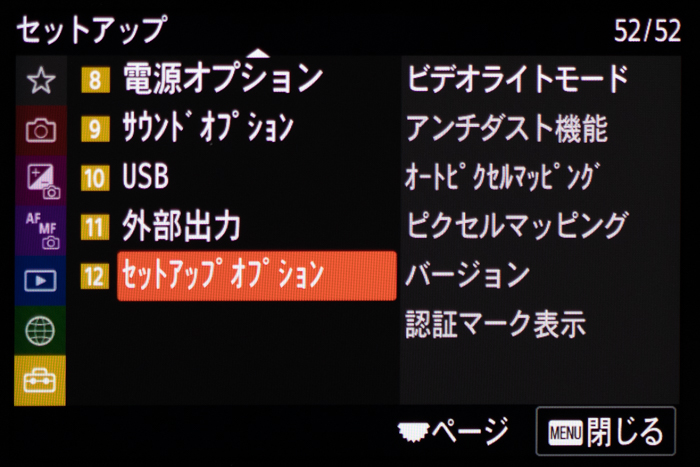
電源をOFFにした状態でレンズを交換する際、ゴミが入らないようフタをしてくれる機能が有ります。
『カバンマーク』⇒『12.セットアップオプション』
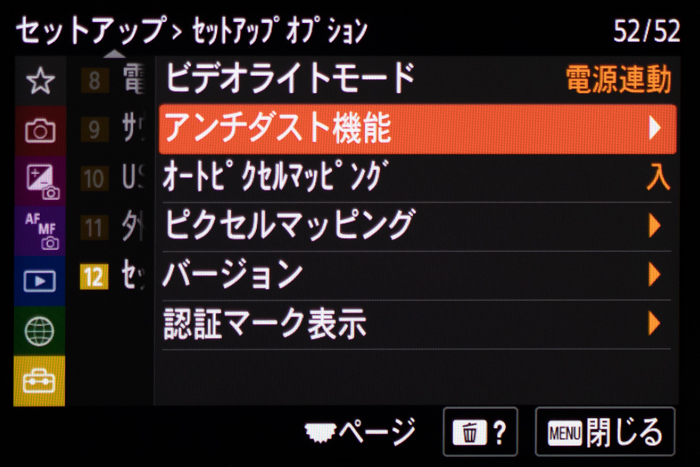
『アンチダスト機能』
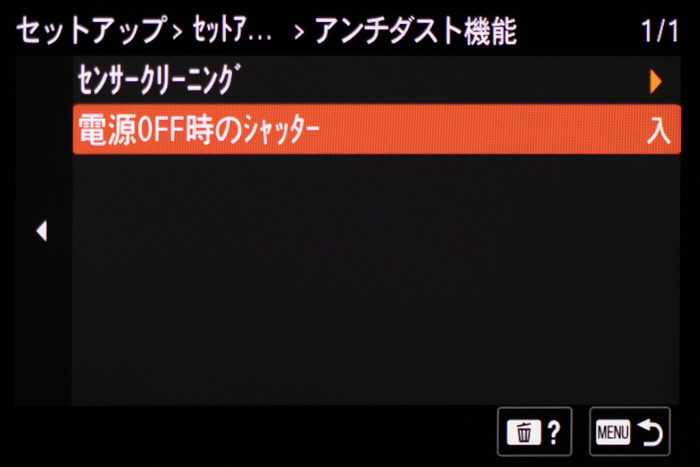
『電源OFF時のシャッター』⇒『入』
ちなみにこの設定は『メカシャッター』のみの対応となる為『電子シャッター』でも行いたい場合は、更に設定が必要です。
電子シャッター
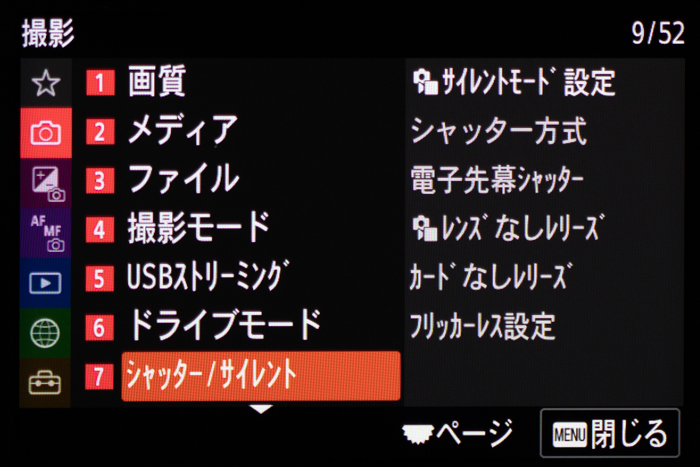
『カメラマーク』⇒『7.シャッター / サイレント』
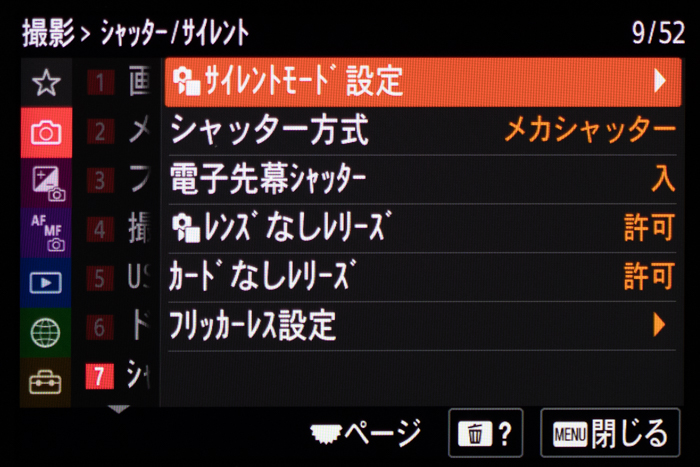
『サイレントモード設定』
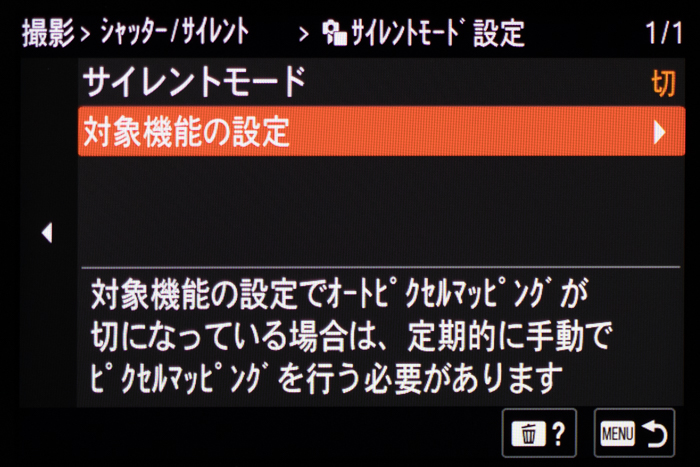
『対象機能の設定』
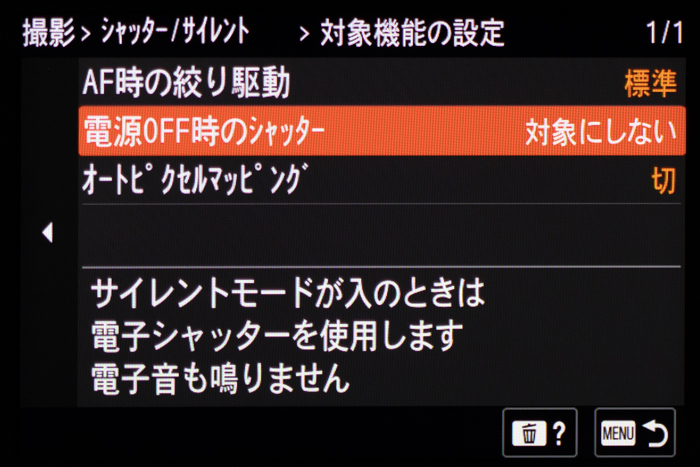
『電源OFF時のシャッター』⇒『対象にしない』
シャッターの注意点
シャッターについては少しややこしくて、メリット・デメリットと制限が出てしまいます。
例えば『サイレント撮影』は『電子シャッター』縛りになり『シャッターショックによるブレ』が軽減される反面、高速シャッター時での『玉ボケの欠けやムラ』が生じてしまいます。結構、顕著出てしまうので知らずにカメラ任せにしてしまうと、後で痛い目に合います。
まぁ、そうやって失敗しながら学ぶものなんですが、失敗してはイケナイシーンも有りますからね。
Bluetoothアクセス
-
-
https://www.sony.jp/support/ichigan/download/
www.sony.jp
『Imaging Edge』アプリをPCやスマホにインストールすると『Wi-Fi』や『Bluetooth』で接続出来るようになります。更にカメラ側のスイッチがOFFでも、端末側からアクセス出来ちゃう優れた機能を使えるようにする設定があります。
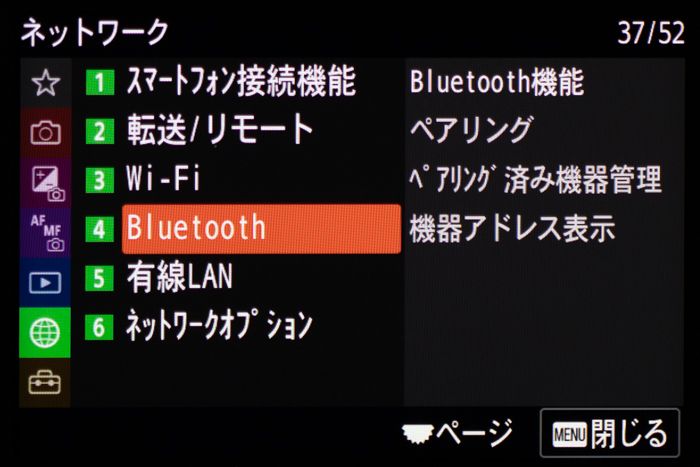
『地球マーク』⇒『4.Bluetooth』
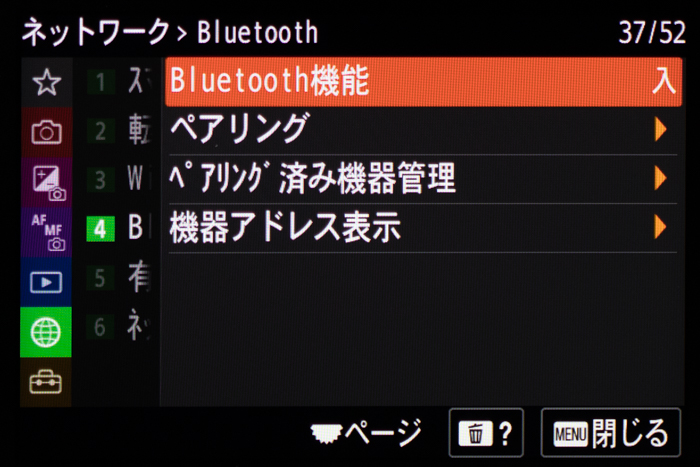
『Bluetooth機能』⇒『入』
写真設定
ここからは写真と動画を分けて設定して行きますので、カメラ上面の『モードダイヤル』の下にある『静止画 / 動画 / S&Q切換ダイヤル』 を『写真』へ切り替えて下さい。
オートレビュー
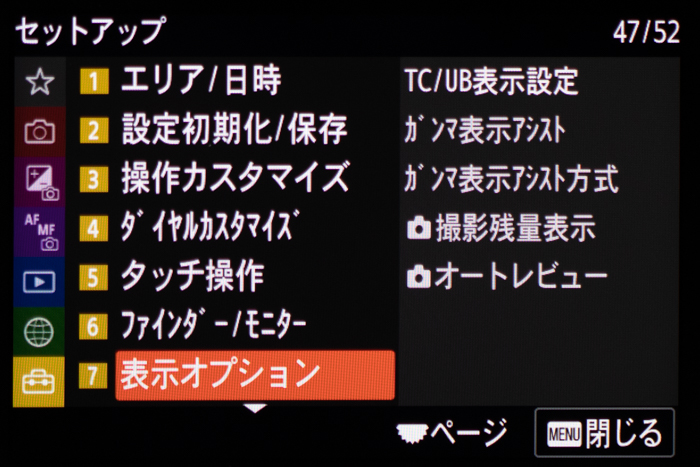
写真撮影後、液晶画面に『プレビューを何秒出すか』の設定が出来ます。
デフォルトが『切り』なので、設定方法を知っておくべきです。
『カバンマーク』⇒『7.表示オプション』

『オートレビュー』

チラッと確認だけなので、使う時は『2秒』としています。
ミラーレス一眼の初めてあるある
この機能は通常の一眼レフ使用から、初めてミラーレスの『Panasonic G9 Pro』を触った時に『あれっ!?』となり戸惑いました。冷静に考えたら当たり前なのですが、ミラーレスはファインダーも電子液晶なので、電源がOFFだと真っ暗です。これって、言い方を変えると『電源が入っていなければ何も出来ない』ということになります。
一眼レフでは、シャッターが開いていなければ常にファインダーが見えるので、撮って直ぐに背面液晶で確認しての動作が染み付いていました。その感覚にミラーレスの『オートレビュー』を照らし合わせると『切』の場合は、毎回プレビューボタンで開かなくてはなりませんし『秒』だと次の撮影まで時間が掛かってしまいます。液晶では無く、ファインダーで確認出来るのは便利ですが、次のアングルの準備が止まってしまうのです。これで困るのが『モデルさんとのタイミング合わせ』でして、場のリズムや空気作りに影響してしまいます。
結果的に、基本は『切』で使用し、必要に応じて『2秒』を採用するようになりました。
動画設定
ここからは動画側の設定をします。カメラ上面の『モードダイヤル』の下にある『静止画 / 動画 / S&Q切換ダイヤル』 を『動画』へ切り替えて下さい。
自動電源OFF温度
動画録画中の熱暴走による自動停止を、緩和させる設定です。
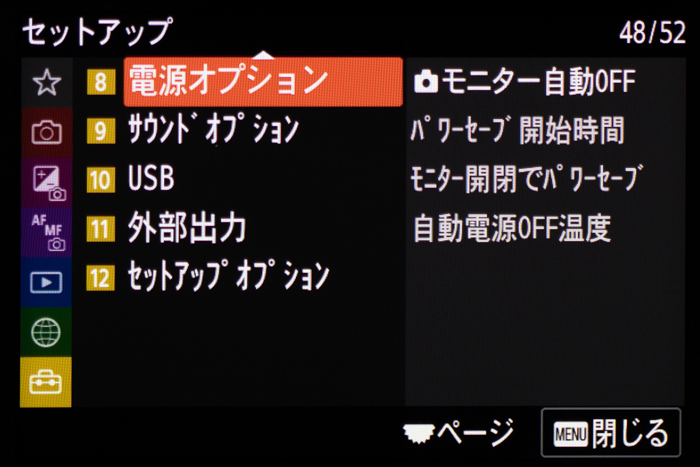
『カバンマーク』⇒『電源オプション』
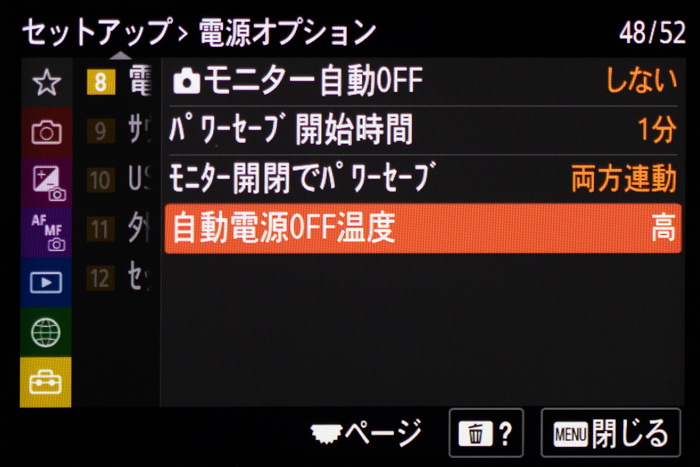
『自動電源OFF温度』⇒『高』
フリッカー対策の『高分解析シャッター』
シャッタースピードを細かく設定することにより、様々な照明のフリッカーに対応します。

『カメラマーク』⇒『シャッター / サイレント』
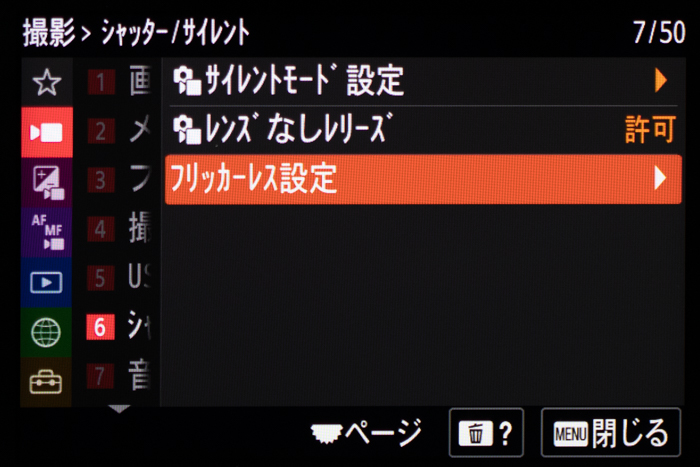
『フリッカー設定』

『高分解シャッター』⇒『入』
超解像ズーム
『4K』で1.5倍・『FHD』で2倍の劣化の無いズームが行えます。

『カメラマーク』⇒『ズーム』
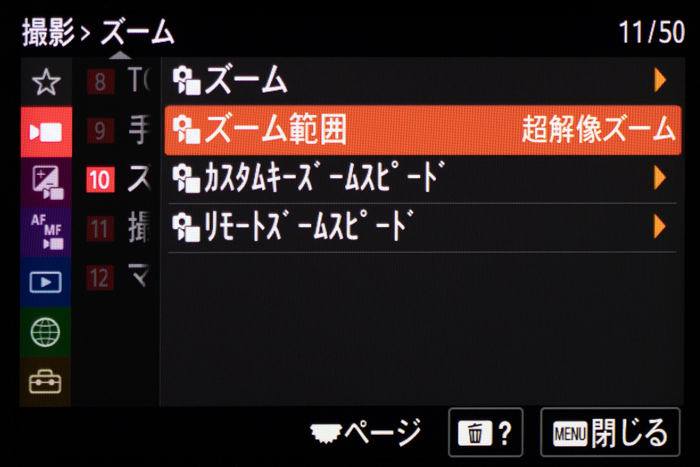
『ズーム範囲』⇒『超解像ズーム』
カスタムキーズームスピード(超解像ズーム)
超解像ズームをカスタムキーに割り当てた際の『ズームスピード』が設定出来ます。
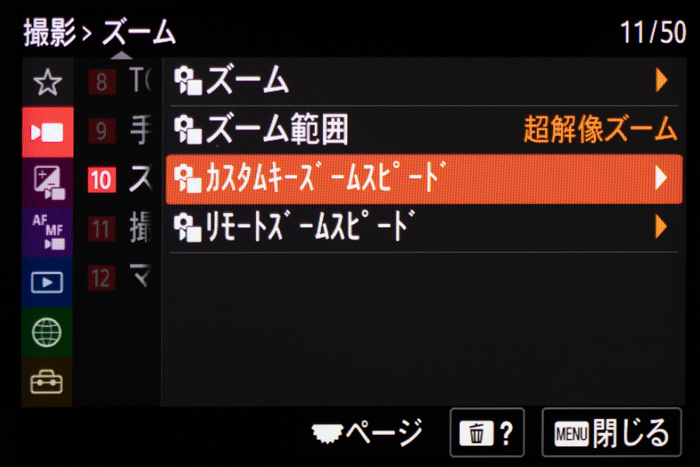
『カスタムキーズームスピード』
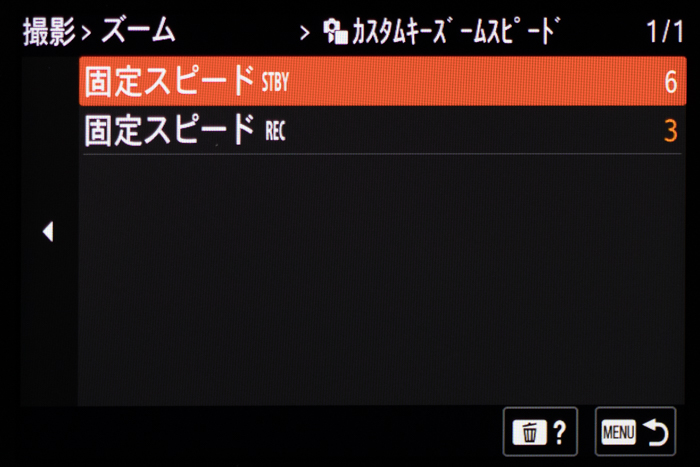
『スタンバイ中』と『録画中』でスピードが変えられます。
超解像ズームカスタムキー(ショートカットボタン)

『カバンマーク』⇒『3.操作カスタマイズ』⇒『(動画)カスタムキー / ダイヤル設定』⇒『背面2』⇒『①ズーム』
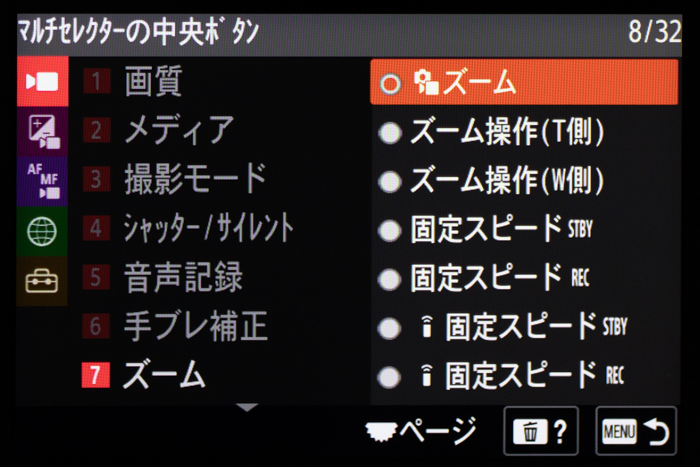
ちなみに『ズーム』の位置は『カメラマーク』⇒『7.ズーム』⇒『ズーム』です。
記録中の強調表示
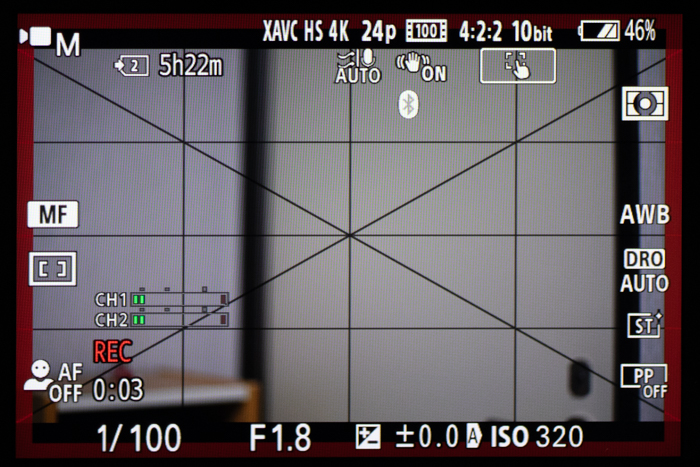
『RECしてたつもりが、して無かった』という悲しい経験がある方は多いはず。
でも、この設定をしておけば、後から涙することはありません。
録画中は、赤枠表示してくれるんです。
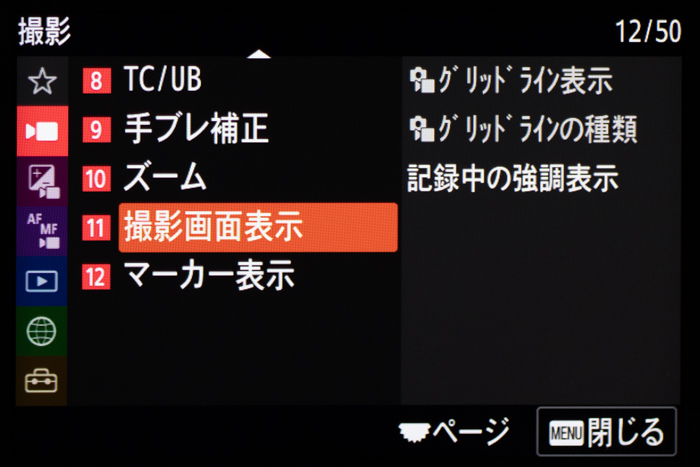
『カメラマーク』⇒『11.録画画面表示』
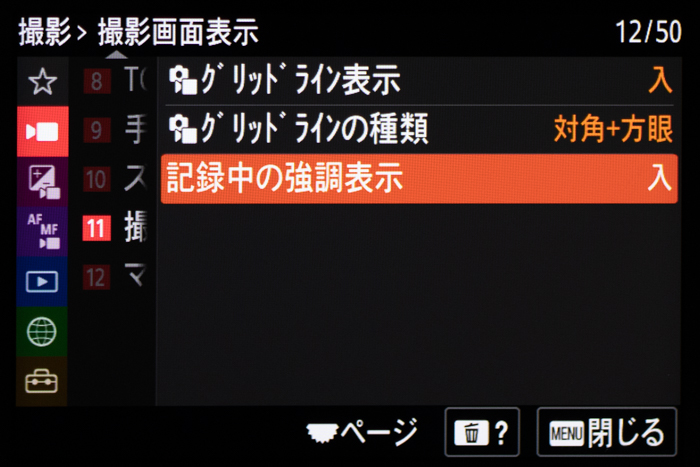
『録画中の強調表示』⇒『入』
マーカー表示
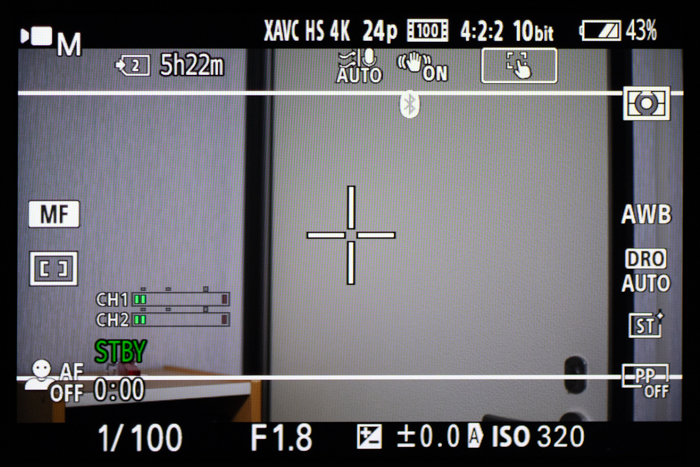
ビデオ撮影画面の補足情報としての、表示項目を選びます。

『カメラマーク』⇒『12.マーカー表示』
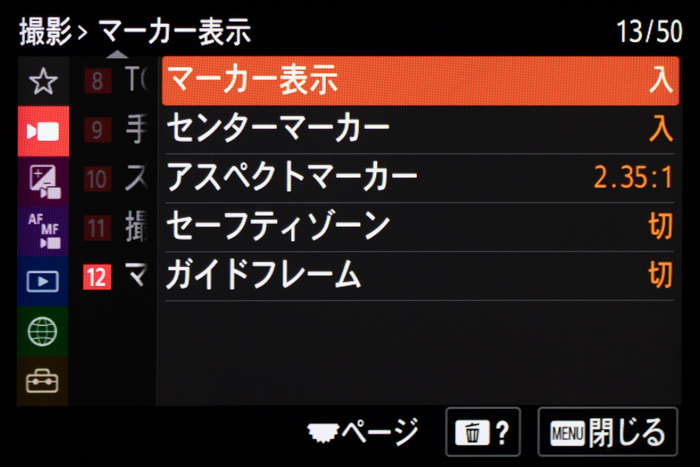
『マーカー表示』⇒『入』で全てのマーカーを管理します。
『センターマーカー』は『画面中央の+』です。
アスペクトマーカーは、アスペクト比を選択して表示させます。
『2.35:1』映画の横長サイズです。
『セーフティゾーン』と『ガイドフレーム』を『切』にしている理由は、ごちゃごちゃになるからですね。
カラー / トーン
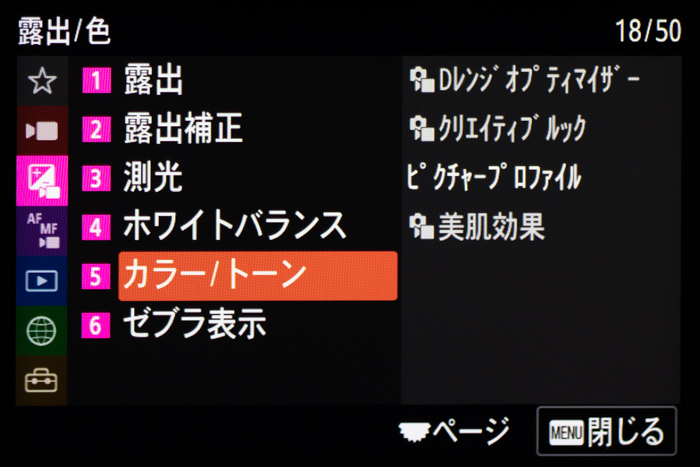
『±マーク』⇒『5.カラー / トーン』
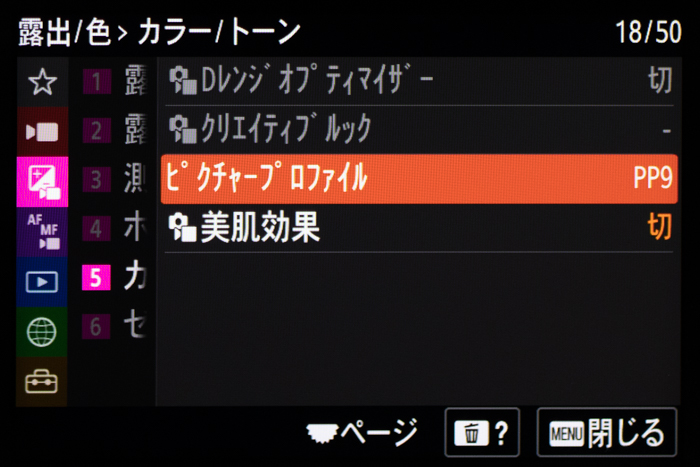
『ピクチャープロファイル』⇒『PP9』

一番色域の広い『PP9』は『ガンマ:S-Log3』で『カラーモード:S-Gamu t3』です。
とりあえず、浅い理解ですが『DaVinci Resolve』でカラーグレーディングしています。
AFアシスト
AF撮影時、ピントに迷いが出たら、ピントリングでアシスト出来るようにしています。
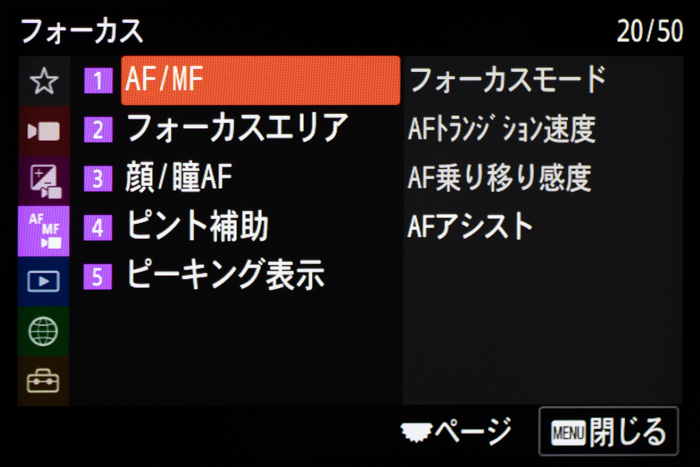
『フォーカスマーク』⇒『1.AF / MF』
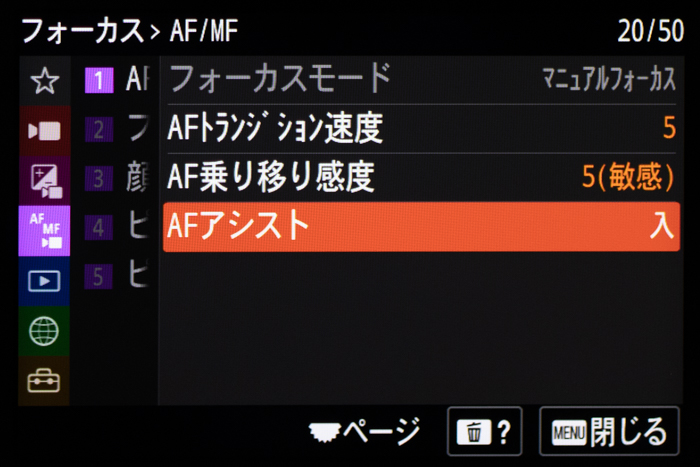
『AFアシスト』⇒『入』
シャッターボタンでREC
『a7Ⅳ』は写真の『シャッターボタン』と、動画の『RECボタン』がそれぞれ独立しています。
とても便利で『写真モード』時でも、ダイヤルを切り替えずに動画撮影が可能なのですが『RECボタン』を『カスタムボタン』として使えたら、1つショートカットキーが増えることにもなるんですよね。
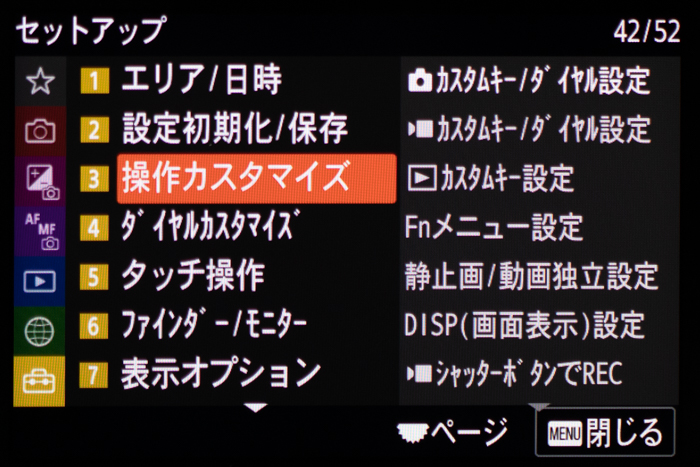
『カバンマーク』⇒『3.操作カスタマイズ』
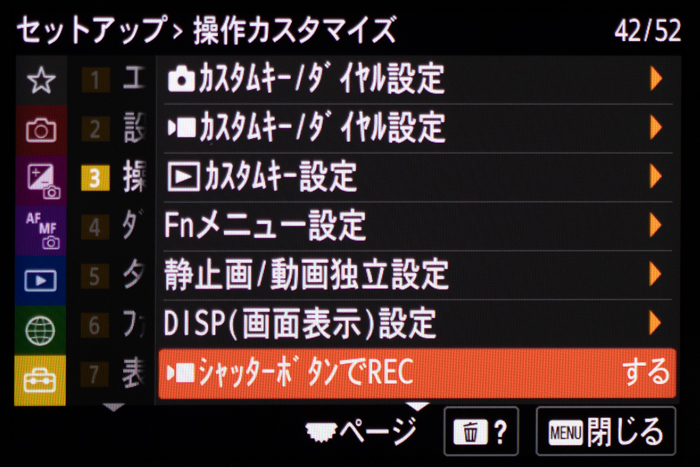
『シャッターボタンでREC』⇒『する』
『RECボタン』の活用
空いた『RECボタン』を活用しますが、その他のボタンも『カバンマーク』⇒『3.操作カスタマイズ』⇒『カスタムキー / ダイヤル設定』で割り当てます。あれこれ悩んで最終的に『ゼブラ』に落ち着きましたが、また変えるかも知れません。
-

-
a7Ⅳ(ILCE-7M4):『カスタムキー/ダイヤル』設定メモ
SONYの『a7シリーズ』はカスタムボタンが便利ですよね。撮影スタイルに合った設定へ追い込めれば、スムーズな撮影を行うこ ...
続きを見る
『カスタムキー / ダイヤル設定』については、上記記事で詳しく紹介しています。