
フォトショップでのゴミ消しは、正に神業です。定番機能はいくつかありますが、その中でも手作業ではマネ出来ない、ものすごい機能があるので是非紹介させて下さい。
ゴミ消しの基本機能
-
-
『Photoshop CC』の進化し続ける『ゴミ消し機能』がすごい - MiyabixPhoto
いつも『Photoshop』様には、感謝しています。素晴らし機能はたくさんありますが、特に助けられるのは『ゴミ消し』です ...
miyabix.com
画像編集での修復ツールは、大きく分けて3つあります。
- スポット修復ブラシツール
- バッチツール
- コピースタンプツール
これらは定番ツールですが、知らない方は上記リンクで説明していますので、読んでみて下さいね。
厄介な修復とは?
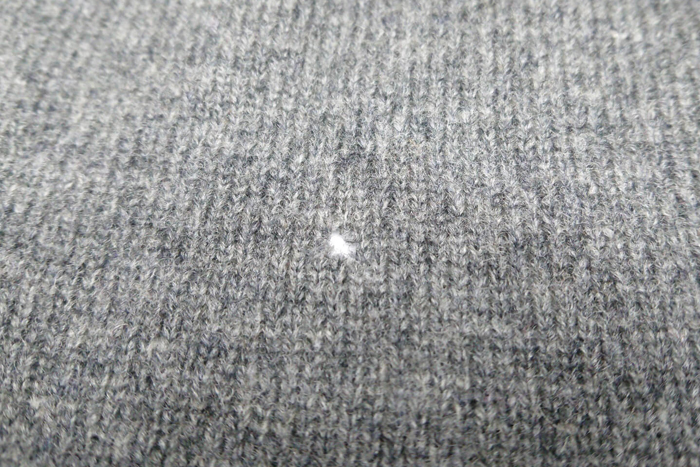
実際、これぐらいの修復なら定番ツールで十分なのですが、説明を兼ねているのでお許し下さい。
さて、例えば人肌のニキビは周辺肌の質感がフラットなので、馴染ませてあげればキレイに消えてくれます。
しかし、上記のように繊維の流れがある場合、どうしても違和感が残ってしまうことがあるのです。
そして、やればやるほど、おかしくなってしまいます。
主にモデル撮影の現場で遭遇することが多いのですが、衣装である目の粗いストッキングなどが厄介です。
- 繊維が伸び曲線である
- 穴が原因で、繊維が引き合うバランスが崩れている
この状況で穴を修復しようすると、もはや、お絵かきになってしまうのです。
Photoshopに判断してもらう

お手上げになってしまったら、Photoshop様に任せるしかありません。
『なげなわツール(L)』で、修復穴を囲みましょう。
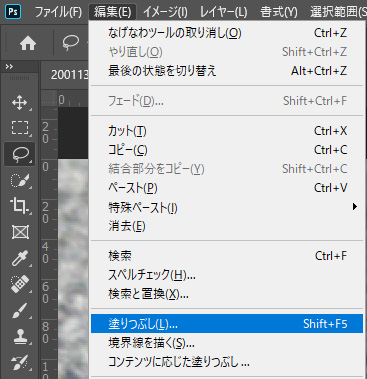
続いて上部バーより『編集』⇒『塗りつぶし』を選択。(Shift+F5)
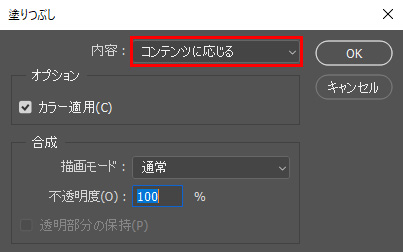
『塗りつぶし』のパネルが出るので『内容』を『コンテンツに応じる』へセットし『OK』とします。

すると、自動的にフォトショップが判断し修復してくれました。
勿論、相性もあるので完璧ではありませんが、手持ちのツールが一つ増えたと思って頂ければ幸いです。
また、他のツールと組み合わせることで、理想の編集が叶う確率が上がります。
この『コンテンツに応じる』いうのは、かなり便利で他の機能でも使われています。例えばクライアントの後付け要求で縦横比が変更になった場合、背景が足りなくなることがあります。そんな時は既存部分から計算し、固定物をキープしながら背景のみ伸ばすことの出来る『コンテンツに応じて拡大縮小』が便利です。
まだ『AI』の領域ではありませんが手作業と自動機能を合わせることで、確実に没は減らせるのです。