
Photoshopで細い写真編集を行う場合、必ずペンタブを使用しています。とても使いやすく長年愛用していますが、ペンタブの左側ボタンが使い過ぎでダメになるので、常に代わりの左手ツールを探し求めている訳です。
今回は、XP-PENの『AC19』を試してみたので、レビューしたいと思います。
目次
XP-PEN『AC19』ダイヤル付きマクロ左手キーボード
ダイヤルが決め手
-
-
GameSir Z1『G-Core』:左手ゲーミングキーボードのマクロ設定方法 - MiyabixPhoto
『GameSir Z1 Cherry MX赤軸』の魅力は、自由なマクロ設定にあると思います。理解までに少し時間が掛かって ...
miyabix.com
左手ツールは仕事で使う為、消耗品として考えています。
当然、今までに何台か使い倒して壊しました。
気に入ったら予備を買うことにしていますが、今回はダイヤル式に目移りしてしまいました。
目的は当然、画像の『拡大縮小』です。
『XP-PEN AC19』の外観

表側
とてもシンプルなので、特に説明は要らないと思いますが、一応。
上記画像のように『縦置き』するのが一般的ですが『横向き』も有りかと思います。その場合、ダイヤルの位置をどちらにするかで悩みますが、どちらに置いても使いやすそうなので、慣れればOKです。
恐らく『親指』が『スペースキー』になるので『人差し指と中指』で『ダイヤル』をいじくります。本当は『ダイヤル中央の丸ボタン』を『スペースキー』にしたかったのですが、ホイール機能の切換えが出来なくなってしまうのと、打感の印象で諦めました。(K10)

裏側
単四1本の電池駆動で、接続はワイヤレスで、背面中央のくぼみがUSBレシーバー収納部です。
なので、側面に端子類はありません。
起動と認識は普通に繋がり、切断されることも無く快適です。
滑り止めラバーも優秀で、一切ストレスはありません。
『XP-PEN AC19』の触り心地

ダイヤル部分
ダイヤルには、ボツボツが付いていて、グリップ力を上げてくれますが、滑らせることも可能なので、狙い通りの操作が可能です。真ん中の『K10』ボタンはポチポチ感のあるタッチです。
キーボード部分
キーボードは、ノートパソコン系の浅い押し加減ですが、違和感無く押せます。
個人的には、メカニカルキーボードの打感と押した感のある深さが好みですが、贅沢は言いません。
ソフトウェアでの設定
-
-
AC19|ダウンロード | XPPen JAPAN公式サイト
XPPenは、15年以上のグラフィックタブレット開発の経験を活用して、信頼性の高い液晶ペンタブレット、ペンタブレットとス ...
www.xp-pen.jp
ドライバをインストールして、キー振り分けを行います。
※最新版をインストールしてマクロ設定まで行いましたが、PCの再起動でリセットされてしまうので、一つ前のバージョンにダウングレードすると通常稼働しました。
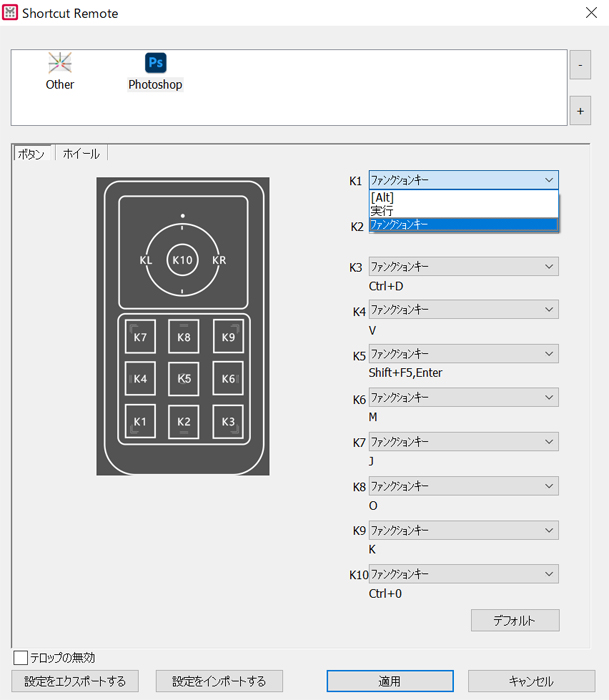
設定は超簡単で、初めに右上の『+』ボタンから使用ソフトを選びます。
あとは、キーごとにマクロ設定を決め『適用』で保存されます。
ちなみに、この手のソフトは再起動などで初期設定に戻されてしまうこともあるので、極力『エクスポート』で設定保存することをおススメ致します。
各項目のプルダウンから『ファンクションキー』を選ぶと『ホットキー』の設定窓が開きます。
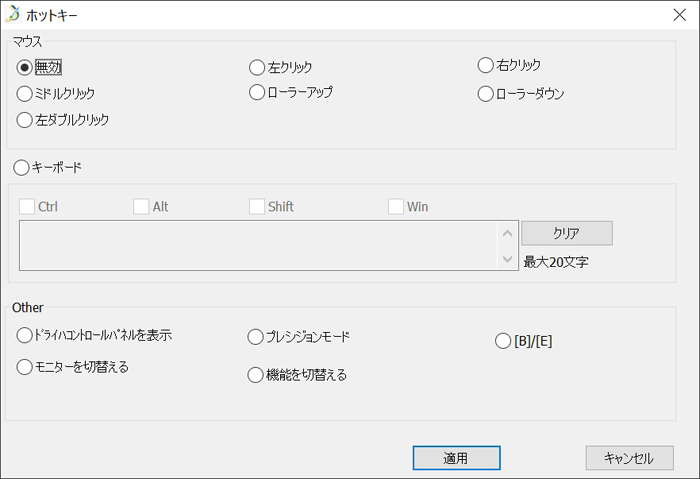
こちらも設定後『適用』で決定保存しましょう。
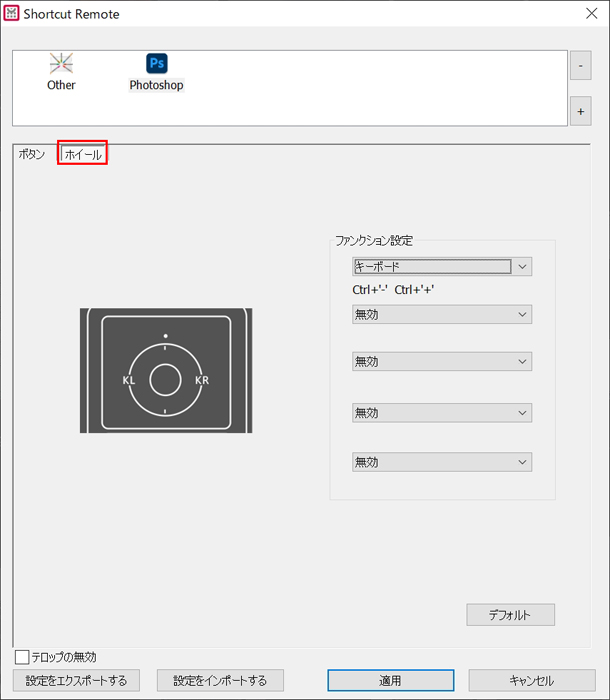
項目は、それぞれ『ボタン』と『ホイール』に分かれています。
真ん中の『K10』は、デフォルトでホイール機能の切換えに指定されています。
今回のホイール振り分けは『拡大・縮小』のみで切換えは必要ない為『全体表示』の『Ctrl+0』としました。
画像編集で使用した感想
とりあえず『XP-PEN AC19』を使用して画像を100枚ほど編集してみました。
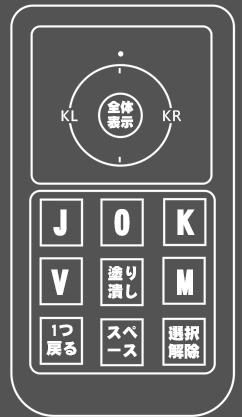
キーの部分は試行錯誤を繰り返しながら、最善の配置を探していますが、つい癖でメインキーボードへ手が伸びてしまうショートカットキーは、その程度の位置付けなので、わざわざ割り振りに収める必要は無いかも知れません。
使用感は、特に不満はありません。
印象はいたって普通なので万人受けしそうですが、もしかしたらマニアには物足りないかも知れません。
それでも無くては困るので、今後の開発にも期待しております。
