
PCゲームのプラットフォームである『Steam』に『陶芸マスター』というシミレーションゲームがあります。一見、無理があるように感じてしまいましたが、実際にやってみると、なかなか面白いのです。
それで作った作品を撮影し記録に残したいのですが、一癖あったのでメモしておきたいと思います。
スクリーンショットは微妙

ゲーム操作は、とても単純です。作品を作り展示し、売れたお金で色や模様などのアイテムを購入し、更に制作に打ち込むというもの。ただ売れてしまうと無くなってしまうので、記録として写真に残したいのです。
ゲーム専用機であれば撮影機能はシンプルだと思いますが、パソコンなのでそうもいきません。そもそもプレイ中、気軽に撮影出来るモードは無いのです。それで初めのうちは、Windowsのスクリーンショットでキャプチャし、Photoshopでトリミングしていました。ただ画面上の文字やアイコンが消せないので、画角に自由度がありません。

また、GPU『NVIDIA』の『GeForce Experience』の機能を使っても、同じ結果となってしまいます。
どうやら、対応ゲームじゃなきゃダメみたいです。
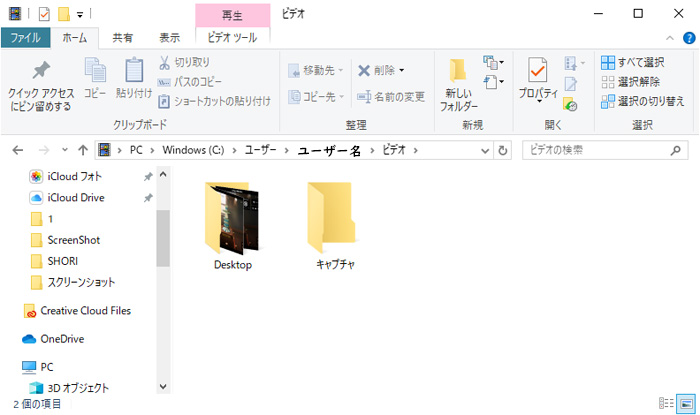
ちなみに『GeForce Experience』の保存先は『ビデオ』に写真と動画に分けて、フォルダが自動生成されます。話はそれますが、これはこれで知っておくと便利です。以前と違い、ゲーム配信動画のキャプチャはかなり便利になりましたからね。
さてさて、話を戻します。
何か良い方法は無いものかと探してみたら、ちゃんと標準機能がありました。
保存先を探そう

結果的に、こんな写真が撮れます。
角度や高さも自由自在です。

また、シーンも選べます。
これで作品作りが、ますます楽しくなりそうです。
それでは、やり方を見て行きましょう。

ショールームで作品をアクティブにしたら、左下の『この作品をエクスポート』を選びます。
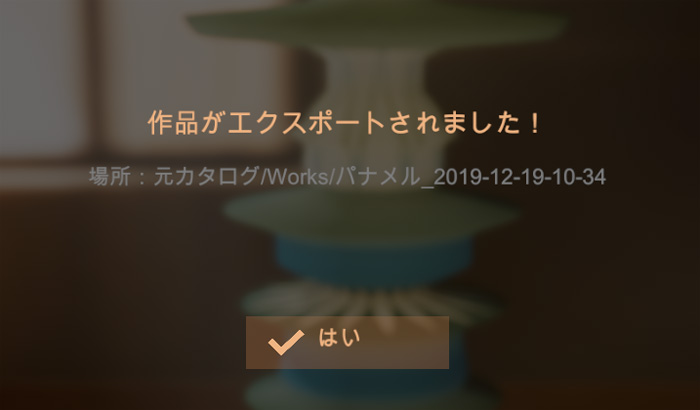
すると保存場所と確認が出るのですが、イマイチ情報が足らずフルパスが分かりません。
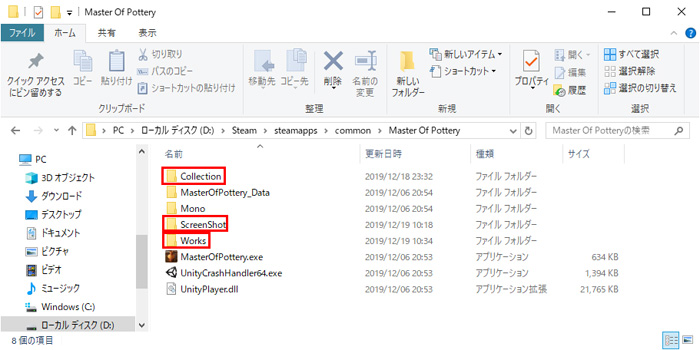
それで、検索してみました。
インポート先
D:\Steam\steamapps\common\Master Of Pottery
保存先は『Steam』をインストールしたフォルダーの段階層の中にありました。ちなみに私の環境だと『Cドライブ』には置かず、一時保存が目的のSSD『M.2』の『Dドライブ』で管理しています。
『Master Of Pottery』はショートカットを作り、いつでもアクセス出来るようにしておくと便利です。
それで使うフォルダは、以下の3つです。
- ②Collection・・・観賞用の『.pottery』データファイル置き場
- ③ScreenShot・・・作品画像
- ①Works・・・作品エクスポート保存場所
順番が分かり辛くならないよう、番号を振りました。
まず、作品をエクスポートします。
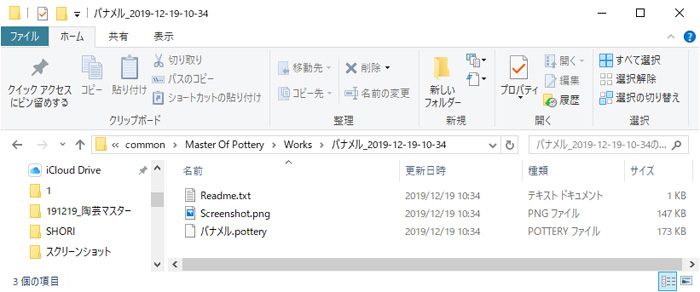
すると『①Works』にデータが入ります。
中身は3つありますが、使うのは『.pottery』だけです。

ちなみに、作品タイトル入りの画像が目的であれば『Screenshot.png』を使用して下さい。
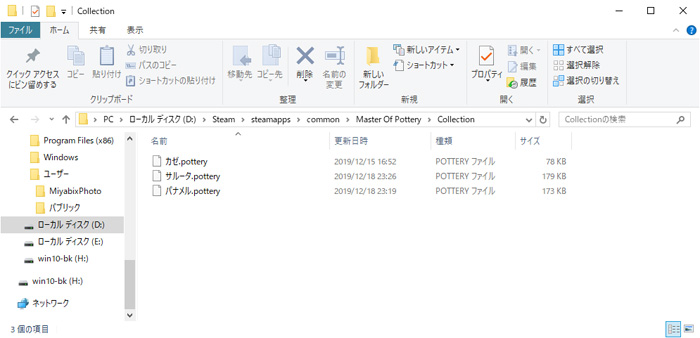
続いて『①Works』の『.pottery』を『②Collection』へ移動します。
Collection
D:\Steam\steamapps\common\Master Of Pottery\Collection
この中にある作品は、ゲーム中から見れるようになる仕組みです。
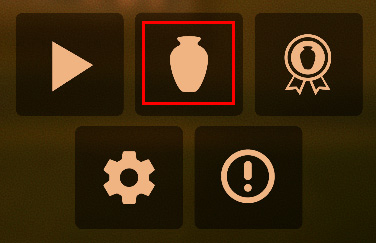
『陶芸マスター』のトップ画面で『ツボマーク』をクリックします。
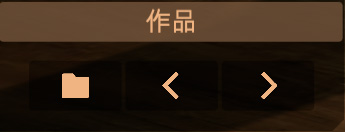
そして、外面左下から作品を選択。
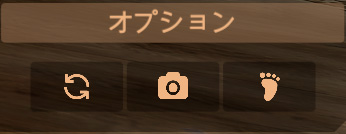
任意の構図で左の『グルグルマーク』で動きを止め『カメラボタン』で撮影します。
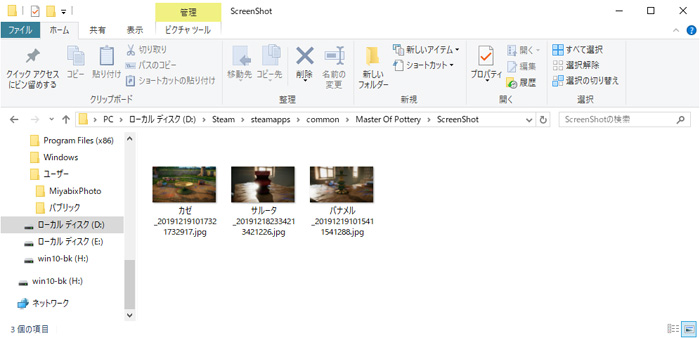
撮影データは『③ScreenShot』に入りました。
撮影データ
D:\Steam\steamapps\common\Master Of Pottery\ScreenShot

雰囲気のある写真が撮れましたね。
これで、陶芸作品が売れてしまっても大丈夫。
いつでも鑑賞し、楽しむことが出来るようになりました。