
普段は『Steam』でゲームをプレイしています。それで、2020年に『FIFA20』提携の噂があったので待っていましたが、GWになっても発売されないので、本家の『Origin』から購入することにしました。とてもグラフィックがキレイなのですが、ソフトサイズも巨大です。
それで起動ディスク以外の『M.2 SSD』へデータ移動することにしました。
データのコピー
今回は『C:』M.2 SSDから『E:』M.2 SSDへ引っ越します。
元データはそのままにして、コピーを引っ越し先に置く流れです。
-

-
Steam:ゲームデータ『保存場所』の引っ越し作業
最近のゲームグラフィックは、もはや実写を思わせるクオリティーに仕上がっています。それに伴いゲームデータが大きくなるのは当 ...
ちなみに以前『Steam』のデータ引っ越しで、同じ内容を書いていますが『Origin』はフォルダ自動生成が強く作用する為、改めて記載することに致しました。
C:\Program Files (x86)\Origin Games
引っ越し前のデータはこちらです。
『Origin Games』のフォルダごとコピーしましょう。
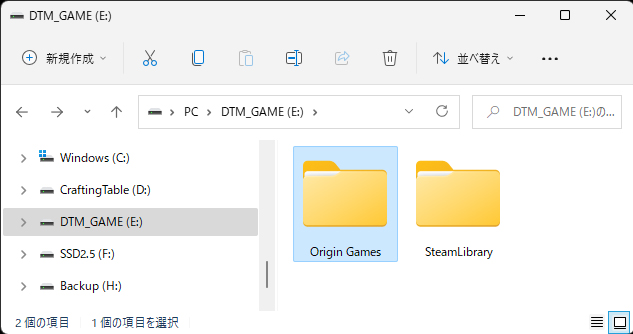
今回の行先は、こちらです。
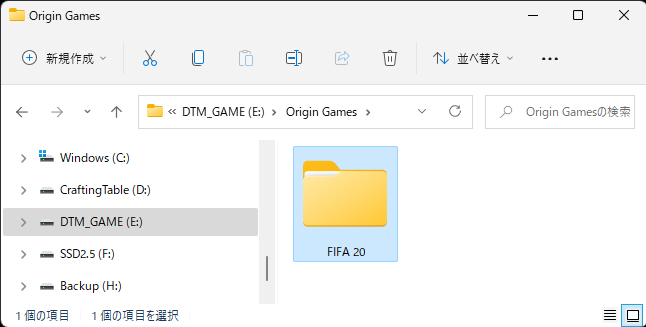
中身はゲームデータが入っています。
E:\Origin Games
環境に応じた任意の場所へ、コピーを置きましょう。
アプリの設定変更
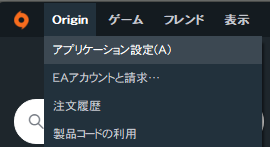
アプリを立ち上げ、上部バーの『Origin』⇒『アプリケーションの設定』を開きます。
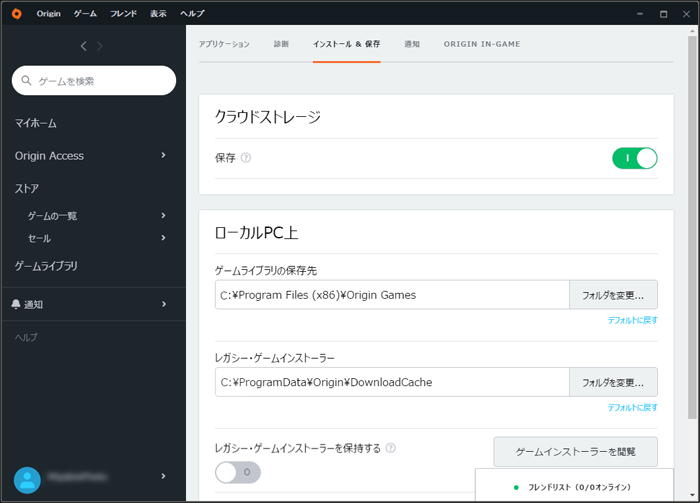
『インストール&保存』⇒『ローカルPC上』を確認します。
デフォルト設定は、上記の通りです。
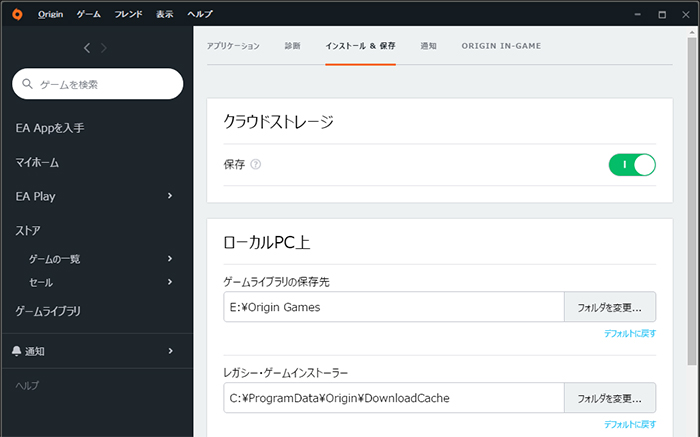
右側の『フォルダを変更』から入ります。
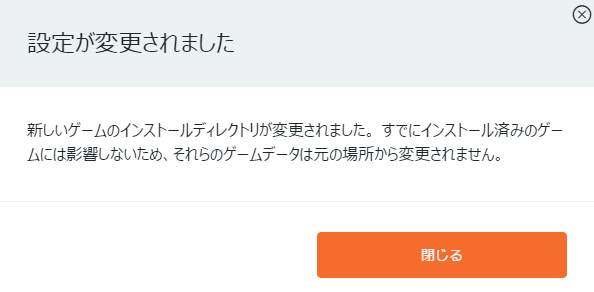
確認が出て、無事に変更されました。
『レガシー・ゲームインストーラー』も同様に引っ越しする場合は、フォルダ自動生成の為『DownloadCache』を設定すると『E:\Origin\DownloadCache\cache』となってしまいます。また1つ前の段階層の『Origin』にすると『E:\Origin\cache』となります。何れにしても問題なく動くので、気にしなくて大丈夫です。
ゲームと接続する

ゲーム起動前に確認として、元データのフォルダ名を変更してみましょう。
C:\Program Files (x86)\_Origin Games
ちょっと分かり辛いと思いますが、フォルダ名の前に『_』アンダースコアが入っています。これでOrigin側が元データの認識が出来なくなるので、確実に移動先のデータと手を繋いだかの確認が取れる訳です。
今回に限らず同様のケースでは、このような方法を推奨致します。
削除してしまうと、後悔先に立たずとなってしまいますからね。
さて、ゲームを起動すると『Oirgin』の『マイホーム』に、購入済みのゲームが表示されているはずです。クリックすると再び『インストール』しなくてはならない感じで表示されますが、そのまま進めると引っ越したフォルダと接続が行われます。なので、ビックリせずに進めましょう。
ゲームを起動し、バックアップデータもあるか確認して下さい。
引っ越しした印象はドライブの速度に依存するところではありますが、相変わらず快適です。