
Macには『Time Machine』という、現状をバックアップする便利なシステムがあります。最近のWindowsはどうなのかと思ったら、さすがに進化していました。
今回は、もしもの時に後悔しない、パソコンデータの自動保存設定をメモします。
3つのバックアップ方法
最近ではオンラインストレージが普及しているので、データ消失の深刻さは昔より軽減しているように感じます。それでも写真や動画は二度と撮れないので、仕組みを作ってしまいましょう。
回復ドライブ
以前はリカバリーディスクが付属しましたが、現在ではUSBメモリで作成します。
システムイメージ
OSや設定も丸ごと全て保存し、あの時のあの状態に戻せます。
バックアップ
指定したドライブやフォルダを保存します。
チョイスは人それぞれですが、バックアップはもしもの時用なので、基本使わないことを考えると『システムイメージ』までは要らない気がします。パソコンが壊れちゃったら新しく買いますが、その時には色々、変わってると思いますし。
なので今回は『回復ドライブ』と『バックアップ』の2つを行います。
『回復ドライブ』リカバリー
USBフラッシュメモリー(32G)を使用します。
最近は安いので助かります。

『スタート』横の検索へ『回復ドライブ』と入力します。
『回復ドライブの作成』へ入ります。

『システムファイルを回復ドライブにバックアップします。』チェックを入れる。
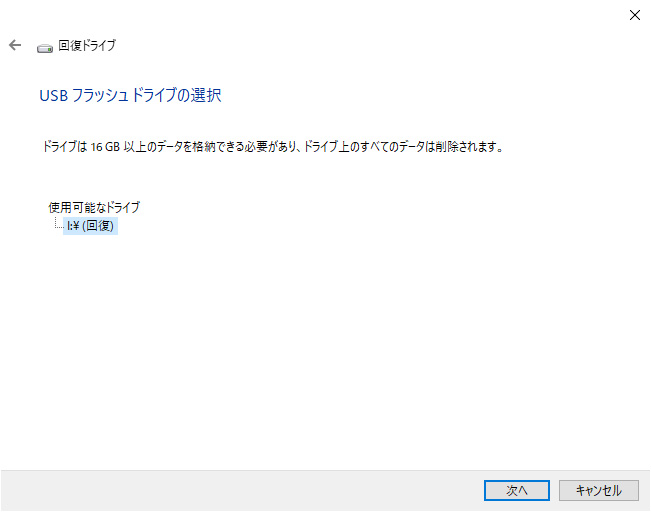
USBポートにメモリを刺すと、自動検出されます。
『16GB以上』とあるので、32Gのフラッシュメモリで正解でした。

少々、時間が掛かります。
最後に『回復ドライブの準備ができました』と出たら完了です。
メモリは、大切に保管しましょう。
フォルダ指定バックアップ
外付けハードディスクは、いつもこれを使っています。
10年以上使い続け、一度もトラブルを経験していません。
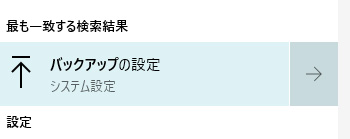
『スタート』横の検索へ『バックアップ』と入力します。
『バックアップの設定』へ入ります。

『ドライブの追加』から『バックアップデータを置きたいHDD』を選びます。
任意のHDD内に『FileHistory』というフォルダが自走生成され、バックアップされて行く流れです。
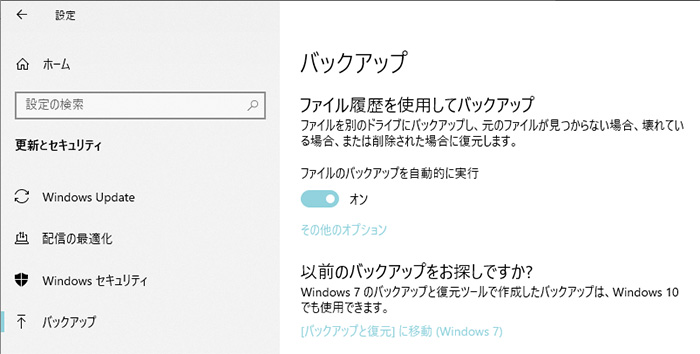
すると『ファイルのバックアップ』を自動的に実行が『オン』になります。
『その他のオプション』へ入ります。
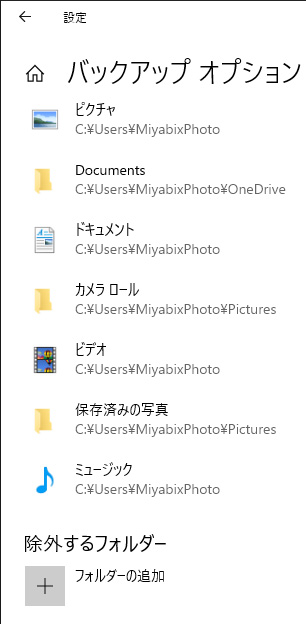
データ保存はフォルダ単位で、除外も可能です。Cドライブの『プログラムファイル』など、システムを動かす部分は必要無いので、単発データのみを選びました。
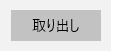
ちなみにデフォルトで『Users』内のフォルダが表示されていますが、一括での除外は出来ないようです。
個々に『取り出し』を選択して外しました。

『概要』で時間や期限を選べます。
急がなければ、お任せで大丈夫です。
設定後、時々チェックすると容量が増えて行くので、自動動作を実感出来ます。今回は3Tを用意したので、しばらくは大丈夫なはず。いっぱになった頃にまた、考えます。
『バックアップ対象のフォルダー』は、Cドライブに限らず、D以下のSSDやHDDも選択可能です。必要事項のみ、細かく設定出来るのは嬉しいですね。
-

-
Windows10:『自動バックアップ』使用してデータをピンポイントで修復する方法
Macには『Time Machine』という便利なバックアップがありますが、Windowsにも同様のシステムが組み込まれ ...
バックアップデータからの復元方法は、直接データではなく、Windowsの機能から行います。
詳しくは、上記リンクで説明しています。

